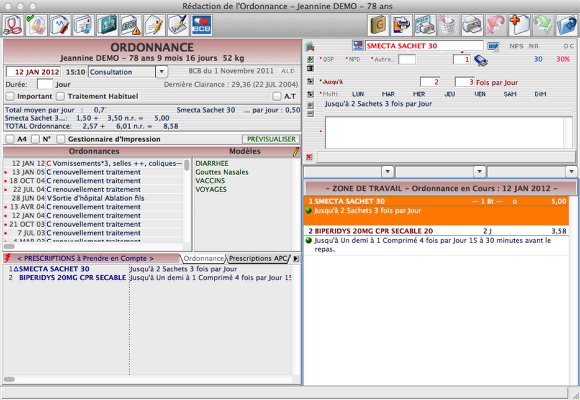ECRAN ORDONNANCE
Zone de prescriptions médicamenteuses.
OUVERTURE
Vous accédez à cet écran à partir de n’importe quel autre écran en cliquant sur le bouton dont l'icône représente "2 gélules" comme ci-dessus.
Ce bouton est présent dans la partie gauche de la barre principale de boutons.
COMPOSITION DE CET ECRAN
Cet écran est divisé en 5 grandes zones : 3 à gauche et 2 à droite.
ZONE GAUCHE :
1. Partie Supérieure Gauche : Caractères généraux de l’ordonnance
- Date, Type de l’acte, Durée de l'ordonnance (reprend les données de la fenêtre Consultation).
- ALD ou non (= bouton à bascule), “Important”, “Traitement Habituel”, nature “Accident du travail”.
- Info économique par médicament et coût total de l'ordonnance.
- Mode d'impression (A4, avec ou sans numérotation des lignes, gestionnaire de l'imprimante).
2. Partie Médiane Gauche :
A gauche = historique des Consultations / Ordonnances (la plus récente en haut).
Par défaut, l’affichage se fait sur la dernière consultation dite "chronique" (= celle qui contient le "Traitement Habituel" du patient) = acte doté d'une • PUCE ROUGE précédant la date.
A droite = liste des "Modèles d'Ordonnances" : répertoire personnel des ordonnances type.
3. Partie Inférieure Gauche : détail de l’ordonnance sélectionnée par un click depuis la liste sus-jacente.
- Soit dans la liste “Consultations / Ordonnances” (historique des actes).
- Soit dans la liste des “Modèles” d'Ordonnances.
ZONE DROITE :
4. Partie Supérieure Droite : Zone de confection d’une ligne d'ordonnance.
Y figurent les :
- Nom du médicament, conditionnement, nombre de boîtes à délivrer ou durée de prescription.
- De discrets boutons à bascule : NPS (Ne pas substituer), NR (Non remboursé), DC (si la ligne doit être imprimée en DCI).
- Une zone pour définir la Posologie : Avec de multiples rubriques numériques et un champ en texte libre.
- 3 listes déroulantes pour préciser les modalités de prise.
NB : A l’ouverture de l’écran Ordonnance, il peut apparaître ici une alerte rappelant les pathologies importantes du patient.
La marge gauche de cette zone comporte une barre d’icônes verticale :

Y figurent :
- Le bouton d'appel des informations sur le remède en cours = affichage d'une palette mobile contenant toutes les données de la BCB (Dictionnaire des médicaments).
- Le bouton Prescription : Cliquez dessus pour ajouter une nouvelle ligne à votre ordonnance.
- Le bouton Supprimer = efface le remède en cours (Ne détruit pas toute l'ordonnance mais seulement la ligne en cours).
- Des Flèches permettant diverses combinaisons de posologies.
- Les signes " + " et " – " permettent d’augmenter ou de réduire la posologie.
- Les boutons de prescription ou modification par demi ou quart de comprimé.
- La croix rouge efface la posologie = remise à zéro des rubriques pour le seul médicament en cours.
5. Partie Inférieure Droite : LA ZONE DE TRAVAIL
Présente les lignes de médicaments de l’ordonnance en cours avec mention de la date.
Chaque ligne affiche : le nom du médicament, le boitage à délivrer ou la durée, le prix et la posologie.
PRINCIPES GENERAUX - SAISIE d'une PRESCRIPTION
Deux situations se présentent :
Cas 1 - VOUS AVEZ CREE UN NOUVEL ACTE DEPUIS LA FENETRE CONSULTATION
-> L'écran ORDONNANCE est prêt pour la saisie.
Le curseur clignote dans le champ texte SUP DROIT et attend la saisie des premières lettres de la spécialité à prescrire.
Dans ce cas les caractères généraux de l'ordonnance (rappelés ci-dessous) sont déjà pré-remplis par les infos équivalentes venant de la fenêtre Consultation.
Cas 2 - VOUS N'AVEZ PAS CREE UN NOUVEL ACTE DEPUIS LA FENETRE CONSULTATION
-> Cliquez alors sur le bouton "+ " situé dans la barre principale de boutons.
Dans ce cas les caractères généraux de l'ordonnance (rappelés ci-dessous) sont à remplir et REQUIERENT une VALIDATION avant de poursuivre.
PRINCIPE FONDAMENTAL : LA RELATION UN <--> UN
CREER un ACTE (Consult, visite ...) depuis la fenêtre Consultation, crée AUSSI une ORDONNANCE (vierge de tout médicament).
CREER directement une ORDONNANCE crée AUSSI un ACTE (vierge de toutes données).
DETRUIRE une CONSULTATION détruit AUSSI l'ORDONNANCE qui lui est rattachée = prudence ++.
DETRUIRE une ORDONNANCE détruit AUSSI la CONSULTATION qui lui est rattachée = prudence ++.
CARACTERES GENERAUX DE L’ORDONNANCE (ZONE SUP GAUCHE de l'ECRAN)
- Date et Type d’Acte : Reprennent par défaut les données de la fenêtre Consultation (Ces champs peuvent être modifiés).
- Durée = durée globale de l'ordonnance. Mettre un chiffre et préciser “Jours”, “Semaines”, “Mois” avec les flèches --> ou <-- du clavier ou par click successifs sur Jours -> Semaines -> Mois -> Jours.
- ALD = discret bouton grisé qui devient Actif (en rouge) uniquement si “ALD” est coché sur la fiche administrative. A décocher (Par simple click) si l’ordonnance en cours ne concerne pas l’ALD.
- Mentions “Important”, “Traitement Habituel", "AT" : à cocher selon les cas.
Rappel : Tout changement nécessitera une validation.
RENOUVELER UNE ORDONNANCE "CHRONIQUE"
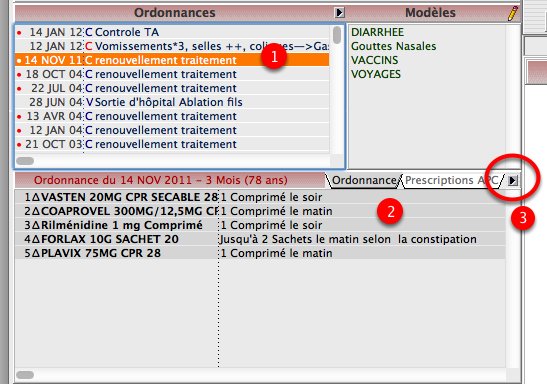
- Cliquez sur une ligne de la liste historique des Consultations / Ordonnances.
- Les lignes composant l'ordonnance apparaîssent en bas à gauche.
- Pour la reproduire, cliquez sur la petite flèche NOIRE.
L’ordonnance apparaît alors dans la zone dite Zone de Travail.
En cliquant sur une ligne de médicament de la Zone de Travail, il est alors possible :
- de modifier la posologie de la ligne,
- de supprimer la ligne,
- de rajouter un médicament à la liste.
CREER UNE NOUVELLE ORDONNANCE
Une ordonnance se compose d'une ou de plusieurs lignes d'ordonnance.
Pour AJOUTER une nouvelle ligne il faut effectuer les 4 étapes suivantes :
1 - SELECTIONNER la SPECIALITE :
- Depuis la zone supérieure droite : tapez les premières lettres d’une spécialité puis appuyez sur la touche "TABULATION" ou "Enter" du clavier.
- Une palette mobile nommée "ESPACE DE PRESCRIPTION - BCB" apparaît. --> Voir chapitre suivant.
- Un double-click sur la spécialité choisie, la fait apparaître en haut à droite.
2 - DEFINIR une QUANTITE :
Cela se fait via 3 boutons (en haut à droite) qui peuvent être cochés / décochés :
- QSP : la durée par défaut est celle de l’ordonnance en général (définie dans la zone supérieure gauche).
Elle peut être modifiée (formatage en jours, semaines ou mois, via usage des flèches -> et <- du clavier ou par clicks successifs sur le libellé).
La case à l'extrême droite de cette série de bouton permet de MENTIONNER EXPRESSEMENT un nombre de boîtes à délivrer.
- NPD : le médicament figurera bien sur l’ordonnance mais ne sera normalement pas délivré par le pharmacien.
- AUTRE... : permet d’entrer du texte libre. Son usage est rarement nécessaire.
- FORME GALENIQUE : sous la forme d'icônes. En cliquant dessus à plusieurs reprises, on peut changer la galénique. Son usage est rarement nécessaire sauf erreur BCB.
3 - DEFINIR une POSOLOGIE :
La ligne suivante de rubriques permet de définir et de répartir la posologie dans 6 cases : MATIN 10H MIDI 16H SOIR COUCHER.
La posologie (convertie en texte) s'inscrit au fil des modifications que vous effectuez.
Le plus souvent, le médicament possède déjà une posologie “type”, inscrite en vert dans le cadre sus-jacent aux 3 listes déroulantes modulant la prescription.
En cliquant sur cette ligne verte, on accepte cette posologie type.
En cliquant sur les flèches Haut / Bas (situées dans la marge gauche) vous disposez de toutes sortes de combinaisons.
(Des clicks successifs sur un même bouton font défiler la Séquence ou la Fréquence).
Une série de boutons à cliquer (LUN MAR MER JEU VEN SAM DIM) permet de définir le ou les jours de prises.
4 - VALIDER la ligne de Prescription :
Pour valider la prescription cliquez sur le bouton de Validation = flèche VERTE située dans la barre principale de boutons.
Il est nécessaire de VALIDER à chaque modification.
Il est nécessaire de VALIDER avant chaque AJOUT d'une nouvelle ligne de médicament.
Le curseur clignote alors de nouveau dans le champ texte pour que vous saisissiez le nom de la spécialité à ajouter.
Recommencez les étapes 1 -> 4 ci-dessus pour ajouter une autre ligne de prescription.
LA PALETTE "ESPACE DE PRESCRIPTION - BCB"
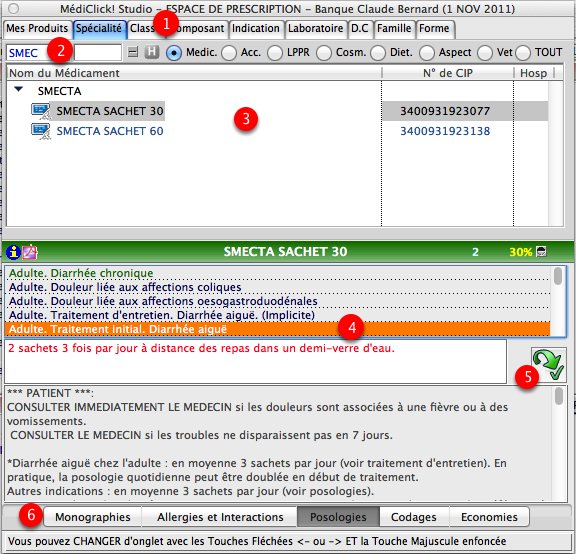
Elle s'ouvre lors de chaque ajout d'une ligne d'ordonnance.
Elle est très riche en informations.
Pour la refermer, cliquez sur la case de fermeture située dans le bandeau.
En pratique :
- 9 onglets (Mes Produits = médicament déjà prescrits, Spécialités, Classe, Composant, Indication, Laboratoire...) permettent de sélectionner la spécialité demandée.
- Les premières lettres que vous avez saisi sont rappelées dans le champ texte à l'extrême gauche. Vous pouvez modifier cette valeur pour afficher une autre spécialité.
- La liste des spécialités retenues par votre filtre est affichée. Un Click = voir, en zone sous-jacente, le listing des INDICATIONS proposées par la base BCB.
- Un click sur une ligne d'INDICATION affiche la posologie correspondante.
- Un click sur le bouton de Validation = acceptation de la spécialité et de la posologie. La spécialité bascule alors dans la zone droite de la fenêtre ordonnance. Vous pouvez alors modifier la prescription ou la valider par un click sur le bouton flèche verte situé dans la barre de boutons.
- Une série d'onglets permettent aussi de consulter la monographie et d'autres informations. Par défaut, c'est l'onglet "Posologies" qui est sélectionné.
IMPRIMER UNE ORDONNANCE

Sera imprimé ce qui est présent dans la "ZONE DE TRAVAIL" = partie INFERIEURE DROITE de la fenêtre ordonnance.
Pour cela, cliquez sur le bouton IMPRIMANTE situé dans la barre principale de boutons.
Pour avoir un aperçu de ce qui sera imprimé effectuez, tant sur PC que sur Mac, l'appui sur la touche "ALT" du clavier ET un click sur le bouton Imprimante.
Selon votre ordonnance une alerte mentionnant les Contre-indications, précautions d'emploi détectées sera affichée.
Cliquez l'un des 2 boutons afin de :
- poursuivre l'impression ou,
- revenir à l'ordonnance pour la corriger.