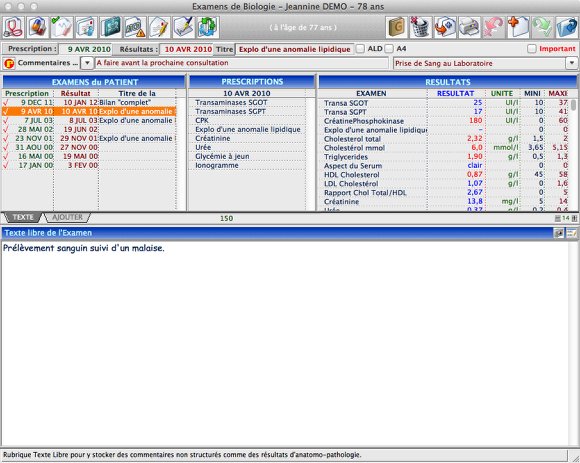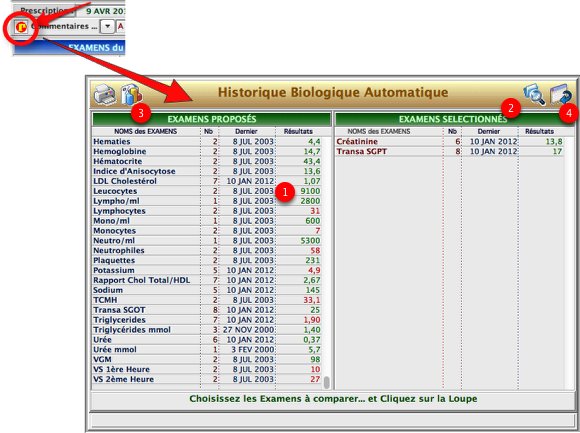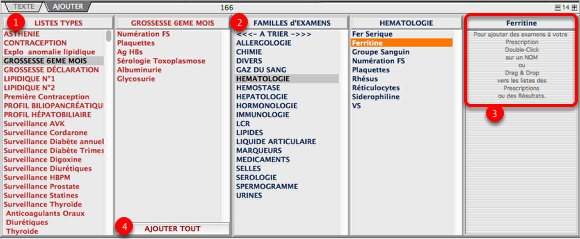ECRAN BIOLOGIE
Pour voir vos résultats de biologie et saisir une ordonnance de biologie.
OUVERTURE
Vous accédez à cet écran à partir de n’importe quel autre écransen cliquant sur le bouton dont l'icône représente une éprouvette comme ci-dessus.
Ce bouton est présent dans la partie gauche de la barre principale de boutons.
COMPOSITION DE CET ECRAN
1 - La partie SUPERIEURE de l’écran fournit les indications générales :
- Date de la prescription.
- Date de la réception du bilan.
- Acte en ALD.
- Nature de l'Acte : si est coché comme "Important" il sera repérable par une coloration rouge au sein des lignes de prescriptions biologiques de la fiche administrative.
2 - Première colonne : EXAMENS du PATIENT
Liste chronologique des bilans pratiqués (ou en attente) avec date de la prescription, date des résultats et titre (facultatif) de la prescription.
3 - Deuxième colonne :
Examens biologiques composant le bilan surligné au sein de la liste de la première colonne.
4 - Troisième colonne :
Résultats chiffrés du bilan choisi (avec valeurs hors normes repérées en rouge).
5 - Zone INFERIEURE :
Résultats en texte (antibiogramme ou commentaires).
GRAPHIQUES
Vous disposez de 2 possibilités pour dresser un historique des résultats biologiques. Présentation sous forme d'un tableau ou d'un graphe.
1 - Soit par ALT+CLICK sur une ligne de résultat de la troisième colonne :
Un graphique de la seule valeur sur laquelle vous avez cliqué apparaît comme ci-dessous :
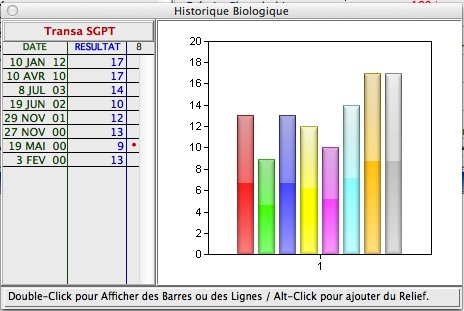
2 - Soit par un click sur le bouton R comme "Résumé" :
De là :
- Sélectionnez alors, par double-click sur une ligne, les "EXAMENS PROPOSES" de la liste de gauche pour les faire passer dans la liste de droite "EXAMENS SELECTIONNES".
- Cliquez sur le bouton "Loupe" pour dresser un tableau.
- Cliquez sur le bouton "Graphes" pour dresser des courbes.
- Cliquez sur le bouton "Retour" pour quitter l'historique biologique.
LA SAISIE
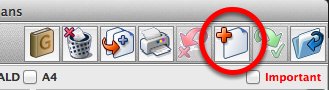
Pour créer une prescription d'examens biologiques cliquez sur le bouton " + " présent dans la barre principale de boutons.
1 - Dans un premier temps : PARTIE ADMINISTRATIVE de l'ORDONNANCE
- Renseignez la partie supérieure : Titre (facultatif... Ex : "Bilan Complet", "marqueurs tumoraux"...), ALD ou non, Commentaires (facultatifs), modalité de réalisation (à domicile, au labo) via des listes déroulantes.
- Validez en cliquant sur le bouton Flèche VERTE de validation.
--> La partie basse de l’écran devient alors active !
2 - Dans un deuxième temps : PARTIE MEDICALE de l'ORDONNANCE
Repérez les EXAMENS depuis :
1 - Les colonnes 1 et 2 des LISTES TYPES
Colonne 1 : listes types d’examens. En cliquant sur une ligne, le détail apparaît dans la colonne 2 adjacente.
Colonne 2 = détail des examens de la colonne 1.
2 - Les colonnes 3, 4 et 5 des FAMILLES d'EXAMENS :
Colonne 3 : familles d’examens. En cliquant sur une ligne, le détail apparaît dans la colonne 4 adjacente.
Colonne 4 : détail des examens de la colonne 3.
Colonne 5 : détail du contenu éventuel d'un sous-examen de la colonne 4 si cet examen comprend des sous-groupes (Ex : VS -> VS 1ère heure et VS 2ème heure , NFS -> Gb GR...).
puis prescrivez vos EXAMENS par :
3 - Un double-click sur le NOM d'examen ou par Glisser-Déposer [d'une ligne des colonnes 1 ou 2 ou 4 ou 5] vers l'une ou l'autre des listes PRESCRIPTIONS ou RESULTATS sus-jacentes.
4 - Un click sur le bouton "AJOUTER TOUT" pour prendre TOUS les examens d'une liste type.
IMPRIMER LA PRESCRIPTION
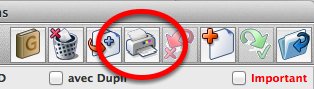
Cliquez sur le bouton imprimante présent dans la barre principale de boutons.
Pour avoir un aperçu de ce qui sera imprimé effectuez, tant sur PC que sur Mac, l'appui sur la touche "ALT" du clavier ET un click sur le bouton imprimante.
DUPLIQUER, MODIFIER, SUPPRIMER
DUPLIQUER une PRESCRIPTION :
Un bouton de DUPLICATION est présent à gauche du bouton IMPRIMANTE de la barre principale.
Pour dupliquer une prescription, sélectionnez-la depuis la liste de gauche "EXAMENS DU PATIENT" puis cliquez sur le bouton de duplication et validez.
MODIFIER une PRESCRIPTION :
Il suffit de changer les données de la partie administrative ou d'ajouter d'autres examens à la prescription en cours -> Cela allume les boutons de Validation / Annulation.
Validez.
Pour ajouter une ou plusieurs lignes de prescription il peut être nécessaire de dévoiler la zone inférieure en cliquant sur l'onglet de couleur grise "AJOUTER" présent sur la zone médiane gauche de l'écran.
SUPPRIMER un examen d'une PRESCRIPTION :
Cliquez sur une ligne de la colonne des "PRESCRIPTIONS" et cliquez sur la petite poubelle.
La grande POUBELLE présente dans la barre principale des boutons supprime toutes les lignes de la prescription ainsi que l'examen lié. Une confirmation est requise pour ne pas faire de suppression intempestive.