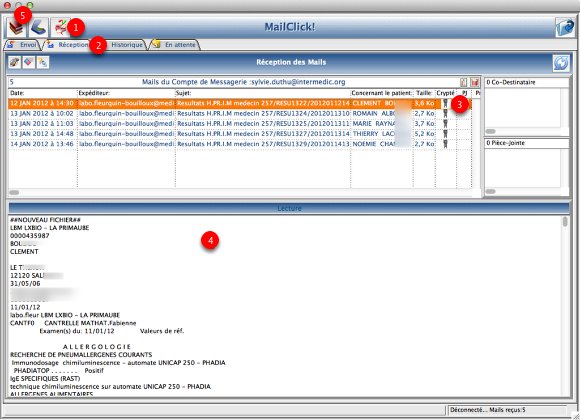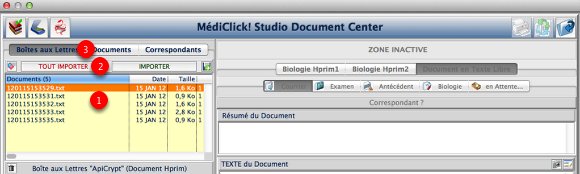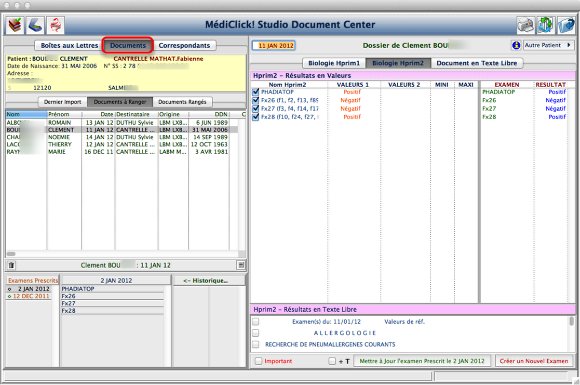ECRAN de RECEPTION des RESULTATS BIOLOGIQUES
Permet de récupérer et d'intégrer dans les dossiers les résultats des laboratoires ou les courriers des correspondants transmis via HPRIM.
OUVERTURE
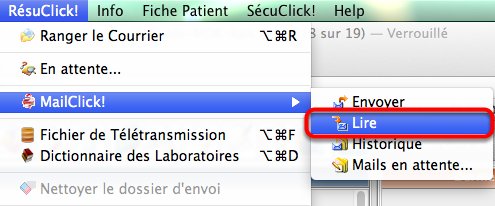
Vous accédez à cet écran à partir de n’importe quel autre écran en sélectionnant le menu RésuClick! / MailClick puis Lire comme illustré ci-dessus.
La procédure est la suivante :
- Dans un premier temps, il faut "LIRE" = faire la RECEPTION DES DOCUMENTS en interrogeant le serveur de données.
- Dans un second temps, il faut procéder au RANGEMENT des DOCUMENTS présents dans une zone de stockage alias "Boîte aux Lettres".
LA RECEPTION DES DOCUMENTS
Elle se fait alors automatiquement.
MédiClick récupère alors les analyses ou courriers et les décrypte.
- Vous êtes dans une fenêtre (faite de 3 volets) nommée "MailClick!" (le 3ème bouton supérieur gauche est présélectionné √ ).
- Vous êtes déjà positionné sur l'onglet "Réception" (puisque nous avons demandé le menu "Lire").
- Quand la récupération est terminée votre écran affiche les lignes reçues en zone supérieure.
- Un click sur une ligne = affichage du détail en zone inférieure.
- Pour ranger le courrier ansi reçu, il faut passer dans un autre volet de cette fenêtre en cliquant sur le 1er bouton. Ce volet = le "MédiClick! Document Center".
LE RANGEMENT DES DOCUMENTS
Le RANGEMENT se décompose en 2 phases :
Importation des documents stockés dans la "Boîte aux Lettres" puis rangement proprement dit.
Ces phases s'effectuent depuis la fenêtre "Document CENTER" :
1 - Vous y retrouvez les lignes de documents (fichiers.txt) réceptionnés à l'étape précédente.
2 - Pour commencer le rangement, cliquez sur le bouton "TOUT IMPORTER" pour vider la "Boîte aux Lettres" = zone de stockage des résultats en attente de leur traitement.
3 - MédiClick traite les données et change l'affichage en passant de l'onglet "Boites aux Lettres" vers l'onglet "Documents" comme illustré ci-dessous :
Après la réception puis l'importation voilà le moment du RANGEMENT.
DEUX PRINCIPES DE BASE :
Ils sont très simples :
UN PATIENT EST CONNU ou INCONNU dans le fichier.
UN EXAMEN A ETE ou NON PRESCRIT avec MédiClick (via Ecran BIOLOGIE).
A partir de ces DEUX principes, il faut traiter les 3 COMBINAISONS cohérentes POSSIBLES :
- PATIENT CONNU - EXAMEN PRESCRIT avec MDK = RESULTAT à METTRE à JOUR.
- PATIENT CONNU - EXAMEN A CREER.
- PATIENT INCONNU - EXAMEN A CREER.
SEULS les EXAMENS PRESCRITS avec MDK sont REPERABLES en ZONE INFERIEURE GAUCHE de l'écran DOCUMENT CENTER.
Les examens dont on a déjà les résultats ne sont pas affichés.
PATIENT CONNU - EXAMEN PRESCRIT avec MDK
Pour ranger un examen :
Cliquez sur une ligne de la liste de gauche. Sont présentés NOM du PATIENT - PRENOM - DATE de RESULTAT - Destinataire - Labo Emetteur - DDN.
2 cas peuvent se présenter :
1 - Le PATIENT N’A PAS d'HOMONYME :
Tout va bien.
La mention : "DOSSIER de NOM + PRENOM" s'affiche en VERT dans la zone SUP DROITE :
Parce que prescrit depuis MédiClick, cliquez sur la ligne de la liste INF GAUCHE dont les examens concordent avec ceux affichés à droite :
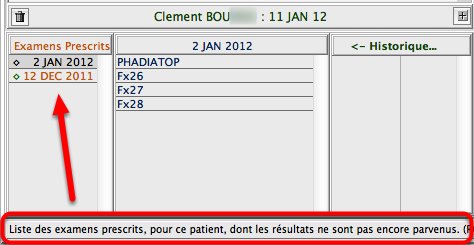
--> Cliquez sur le bouton "Mettre à jour l'examen prescrit le ..." présenté ci-dessous :
Le résultat sera automatiquement intégré dans le dossier du patient :
MédiClick charge alors automatiquement le document suivant de la liste de gauche.
2 - Le PATIENT a des HOMONYMES :
Un BIP retenti et la mention "Enregistrer dans quel dossier ?" apparaît en zone SUP DROITE.
--> Choisissez son prénom dans la liste comme ci-dessous :
- En cliquant sur un PRENOM,
- les renseignements administratifs du patient s'affichent dans le cadre jaune. Vérifiez si ces infos correspondent à celles présentes dans la zone jaune SUP GAUCHE (= infos issues du laboratoire).
Le patient étant identifié, cliquez sur la ligne des examens prescrits de la liste de gauche.
Cliquez sur le bouton de la zone INFERIEURE DROITE "Mettre à jour l'examen prescrit le ..."
Le résultat sera automatiquement intégré dans le dossier du patient.
MédiClick charge alors automatiquement le document suivant de la liste de gauche.
PATIENT CONNU - EXAMEN A CREER
Cas concret : la prescription biologique a été faite à domicile.
Procédez aux mêmes étapes que le cas précédent mais cliquez cette fois sur le bouton "Créer un Nouvel Examen".
Le bouton "Mettre à jour l'examen prescrit le ..." restant grisé.
PATIENT INCONNU - EXAMEN A CREER
Le PATIENT EST INCONNU :
Un BIP retenti et la mention "Enregistrer dans quel dossier?" apparaît en zone SUP DROITE.
MédiClick! ne retrouve pas de patient ayant NOM PRENOM et DDN communs avec le résultat reçu !
DEUX cas se présentent :
1 - Il y a une SIMPLE DISCORDANCE dans le NOM ou PRENOM ou DDN entre votre propre dossier et celui du labo mais le patient existe bel et bien dans le fichier !
Exemple : dysorthographie du NOM --> DUBOIS / DU BOIS / DUBOIT / DUBOA ou du PRENOM --> Marie-Hélène / Marie Helene / Marie (tout court) = fréquent ++.
Il faudra "Rechercher" la bonne fiche pour y affecter les résultats.
2 - Le patient est VRAIMENT INCONNU dans le fichier.
Il faudra "Créer" une fiche pour y affecter les résultats.
Pour rechercher ou créer un patient : cliquez sur le bouton "Changer de patient" comme présente ci-dessous :
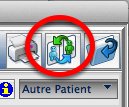
Depuis la fenêtre "Rechercher un patient..." effectuez la recherche sur le NOM et le PRENOM pour repérer un dossier pouvant correspondre :
1 - Si un patient correspond --> double-cliquez dessus pour charger le dossier.
Le patient étant identifié, cliquez alors sur un des boutons de la zone INFERIEURE DROITE "Mettre à jour l'examen prescrit le ..." ou "Créer un Nouvel Examen" selon le cas.
2 - Si personne n'est trouvé --> cliquez sur le bouton " + " de la fenêtre de recherche :
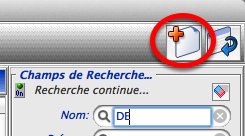
Une fiche est alors créée avec les éléments fournis par le laboratoire (NOM PRENOM DDN ADRESSE N° SS).
Mentionnez le sexe (Masculin ou Féminin) en cliquant sur le bouton dédié.
Validez.
Le patient étant créé, cliquez alors sur le bouton "Créer un Nouvel Examen".
FERMER DOCUMENT CENTER
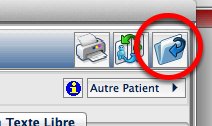
Cliquez sur le bouton "Retour".
Vous pouvez ne pas ranger tous les documents dans la même séance de travail.
Les documents non rangés passeront dans l'onglet "Documents à ranger".