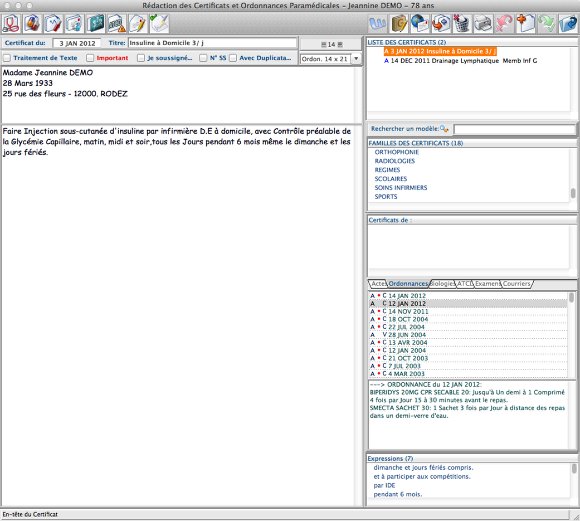ECRAN CERTIFICATS ET ORDO PARAMEDICALES
Permet l'édition de certificats médicaux mais aussi d'ordonnances paramédicales (soins IDE, kiné, matériel...).
OUVERTURE
Vous accédez à cet écran à partir de n’importe quel autre écran en cliquant sur le bouton dont l'icône affiche un "stylo plume" comme ci-dessus.
Ce bouton est présent dans la partie gauche de la barre principale de boutons.
COMPOSITION DE CET ECRAN
La partie SUPERIEURE donne des indications générales :
- Date de la rédaction et Titre du certificat (modifiable, il prend par défaut le nom du certificat de la 3ème liste de droite).
- Type de certificat : avec ou sans "Traitement de texte" (module StylClick!).
- Caractère "Important" : démarque le certificat par un affichage en rouge en tête de liste.
- Type d’en-tête : insertion ou non de la mention "Je soussigné…" , insertion ou non du N° Séc. Sociale.
- Format du certificat : impression A4 ou A5 ou ALD avec ou sans duplicata.
La partie DROITE comporte 5 listes superposées :
1ère liste : liste des documents établis.
2ème liste : liste des familles de prescriptions et certificats. En cliquant sur une ligne, le détail apparaît dans la liste 3 sous-jacente.
3ème liste : détail des prescriptions et certificats.
4ème liste : surmontée d"une série de 5 onglets, elle affiche les éléments du dossier pouvant être insérés dans un certificat. En cliquant sur une ligne, le détail apparaît dans la zone sous-jacente.
5ème liste : glossaire d’expressions types à rajouter aux textes.
AJOUTER UN CERTIFICAT
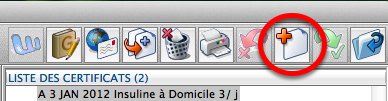
Pour créer un nouveau certificat ou une nouvelle ordonnance paramédicale :
- Cliquez sur le bouton " + " situé dans la barre principale des boutons.
- Cliquez sur une des "FAMILLES de CERTIFICATS" au sein de la 2ème liste. Un champ de recherche sur les titres est disponible (Ex : pansement, foot ou insuline).
- Choisissez un certificat ou une prescription dans la 3ème liste, Un click sur la ligne choisie = le texte apparaît dans la zone de travail de gauche.
- Insérez si besoin des éléments du dossier via la 4ème liste, en sélectionnant au préalable un onglet. Un click = aperçu du contenu. Double-click = insertion du contenu dans la zone de travail de gauche.
- Le texte de la zone de travail de gauche peut être modifié et complété directement au clavier.
- Cliquez selon les besoins sur les boutons de la zone supérieure ( "Je soussigné...", N°SS, format d'impression).
- Validez.
- Imprimez votre document par un click sur le bouton "IMPRIMANTE" situé dans la barre principale de boutons.
DUPLIQUER UN CERTIFICAT

Pour dupliquer un certificat ou une ordonnance paramédicale :
- Repérez le certificat depuis la "LISTE DES CERTIFICATS" et cliquez dessus.
- Cliquez sur le bouton de duplication situé dans la barre principale de boutons.
- Modifiez si nécessaire le contenu de la zone à éditer.
- Imprimez.