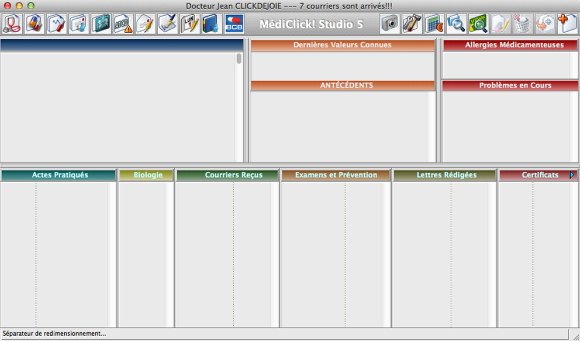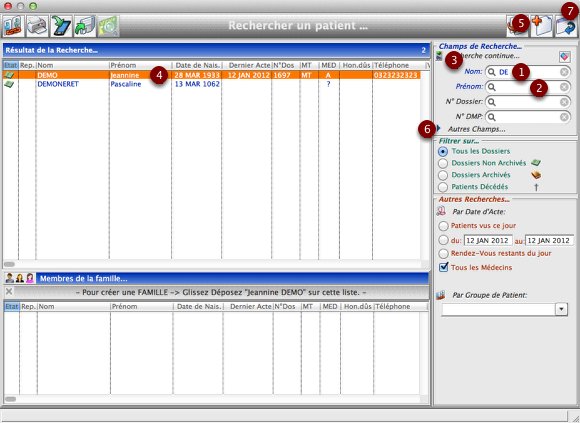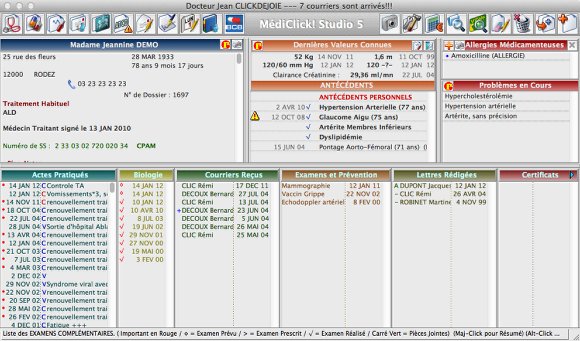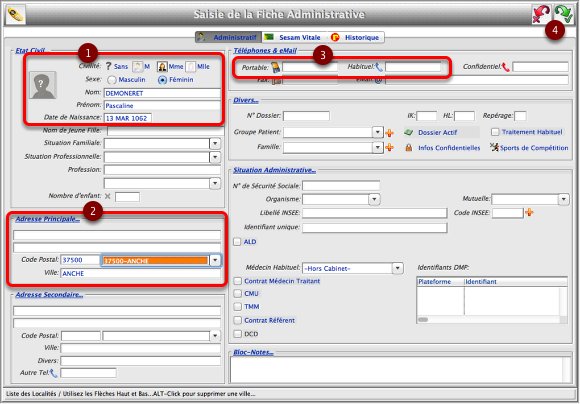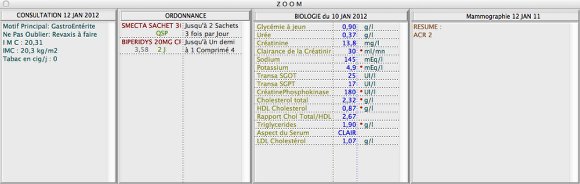ECRAN FICHE ADMINISTRATIVE
Visible au chargement d'une fiche patient = présentation synthétique du dossier.
ASPECT INITIAL
Par défaut MédiClick! n'affiche aucun dossier patient au décours du démarrage. Vous êtes devant un écran administratif et médical vierge.
RECHERCHER UN DOSSIER
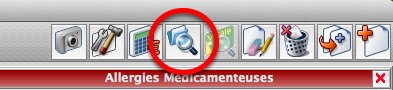
Depuis la fenêtre d'accueil cliquez sur le bouton "Recherche" présenté ci-dessus.
La fenêtre "Rechercher un patient..." apparaît :
- Tapez les premières lettres du Nom.
- Appuyez sur la touche TABULATION du clavier ( —>| ) pour passer dans le Prénom : saississez quelques lettres afin de filtrer plus avant la recherche.
- Si le bouton "On" est présent --> les fiches correspondant aux critères s'affichent de suite. Sur "Off" --> la recherche se fait si vous appuyez sur la touche TABULATION ( —>| ) du clavier.
- Double-Cliquez sur une ligne pour charger la fiche.
- A noter que le bouton " + " permet de créer un nouveau dossier. Utile si votre recherche est vaine --> Vous pouvez créer sur place la fiche manquante.
- En cliquant sur la petite flèche bleue d'autres champs de recherche apparaissent.
- Pour sortir de la fenêtre de recherche cliquez sur le bouton "Retour" supérieur droit. (bouton quasi omniprésent).
ASPECT DU DOSSIER PATIENT
A l’ouverture d’un dossier, on accède à la fenêtre ci-dessus.
TOUTES les INFOS MEDICALES pertinentes sont d'emblée visibles :
- Antécédents.
- Allergies éventuelles.
- Dernières valeurs de biométrie et clairance de la créatinine.
Le cas échéant un écran d’alerte "ATTENTION pensez à ..." divisé en 4 parties surgira à l'ouverture du dossier :

Partie supérieure : Examens prévus ou prescrits à réaliser prochainement.
Partie moyenne : Pathologies à prendre en compte (le praticien a cliqué sur le bouton "Alerte").
Partie basse : la zone "Ne pas oublier" de la dernière consultation a été renseignée.
Partie inférieure : éventuels "Masque de saisie" à remplir (certains masques sont programmables).
Un click sur une ligne vous dirige vers l'écran correspondant.
Cliquez sur la flèche bleue pour fermer l'écran d'alerte.
La vue globale du dossier :
Les 6 colonnes de la partie inférieure du dossier visualisent :
- Les consultations (la plus récente en haut de la liste).
- Les examens biologiques.
- Les courriers reçus des correspondants.
- Les examens complémentaires et vaccins (faits, prévus, prescrits).
- Les lettres adressées aux correspondants.
- Les certificats et prescriptions paramédicales (hormis les ordonnances médicamenteuses).
Un double-click sur une ligne permet d’accéder directement à la fenêtre correspondante.
Un click-droit sur une ligne permet d’en visualiser le contenu (lignes de menu contextuel : "Détails" et "Historiques").
CREER UN DOSSIER
Cela se fait par un click sur le bouton dont l’icône est un « + »
Rappel : ce même bouton existe depuis la fenêtre "Rechercher un patient..."
L'écran de saisie des données administratives s'ouvre :
- Saisissez au minimum les champs : Nom, Prénom, Sexe, Date de naissance.
- Les champs suivant Adresse Principale (pour code postal, ville... Click dans liste déroulante) et
- Téléphones ne sont pas obligatoires pour valider votre saisie.
- Validez vos données en cliquant sur le bouton supérieur droit (Flèche VERTE de validation... Omniprésente).
-> Ces champs sont néanmoins importants à remplir en cas de contacts, courriers ou réclamations ultérieurs !
ZOOM SUR LE DOSSIER
Pour visualiser l’ensemble des derniers éléments du dossier depuis la fenêtre d’accueil :
1 - Effectuez un appel au menu "Fiche patient" puis sous-menu "Zoom" :
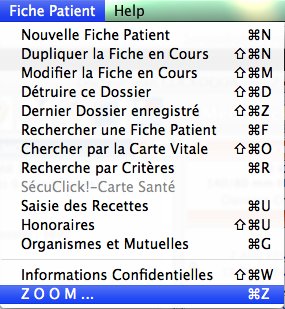
ou
2 - Effectuez plus simplement un appui simultané des 2 touches suivantes :
- CRTL + Z sur PC.
- Cmd + Z ou Pomme + Z sur MAC.
Z pour Zoom :-)
La répétition de touche "CTRL + Z" ou "Pomme + Z" affiche / masque la fenêtre "Zoom".
La fenêtre "ZOOM" est déplacable sur votre écran (sa position est même mémorisée).
- Dans la 1ère colonne : la dernière consultation.
- Dans la 2ème colonne : l’ordonnance correspondante (si elle existe).
- Dans la 3ème colonne : le dernier acte de biologie.
- Dans la 4ème colonne : le dernier Examen complémentaire ou de Prévention.
Pour fermer cette fenêtre, cliquez sur sa case de fermeture ou refaites le raccourci clavier qui a appelé cette même fenêtre.
Astuces : Le Click sur une des lignes des 6 listes inférieures de la fiche administrative...
- En cliquant sur une ligne de Actes Pratiqués -> on affiche le détail de la consultation, et de l’ordonnance correspondante dans les colonnes 1 et 2.
- En cliquant sur une ligne de Biologie -> on affiche le détail de l’examen dans la colonne 3.
- En cliquant sur une quelconque des colonnes Courriers reçus, Examens et Prévention, Lettres Rédigées, ou Certificats -> on affiche le détail dans la colonne 4.
MODIFIER LA FICHE ADMINISTRATIVE

Pour compléter ou modifier les données administratives effectuez un click sur le bandeau Nom Prénom.
Apportez vos modifications et validez en cliquant sur la flèche VERTE évoquée plus haut.
Annuler les modification en cliquant sur la flèche ROUGE.