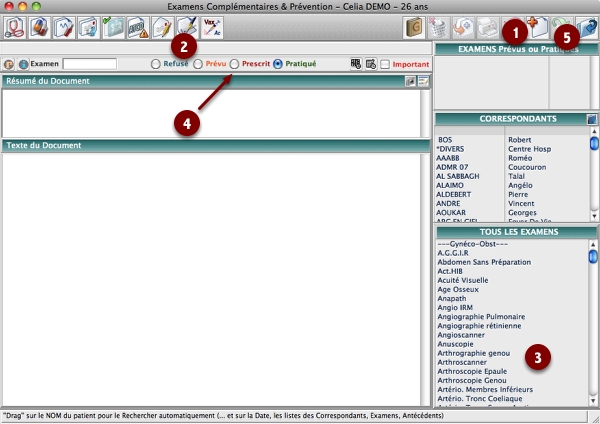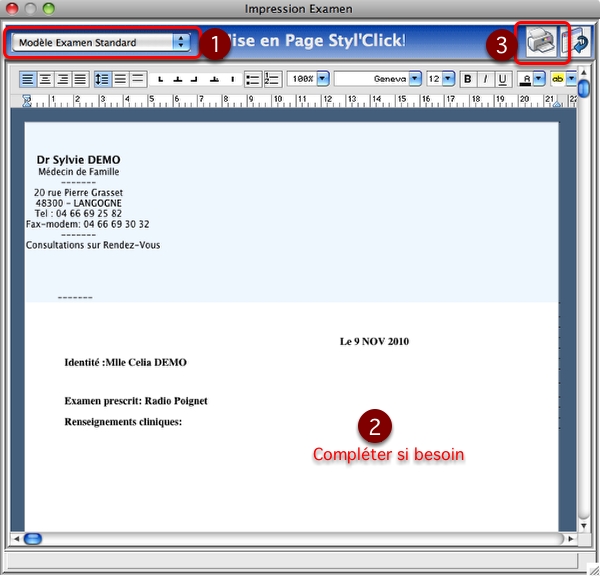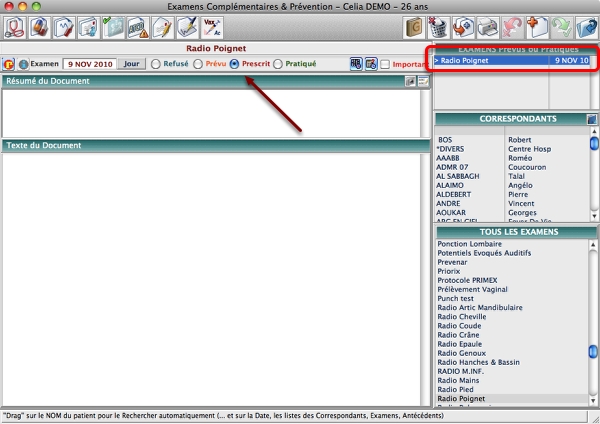v5 et ordonnance d'examens Complementaires
Avec la version 5 de MédiClick! Studio, imprimer une prescription d'examens Complémentaire (une Radiographie par exemple) s'est enrichie et notablement simplifiée.
Nous allons voir comment vous allez noter la demande d'un examen et réaliser dans la foulée sa prescription.
Ajouter la demande
Pour cela :
Rendez-vous en fenêtre "Examens Complémentaires & Prévention" puis :
1 - Cliquez sur le bouton Ajouter,
2 - Saisissez les premières lettres de l'examen souhaité,
3 - Double-cliquez sur la ligne désirée depuis la liste des examens (le nom complet passe alors dans la zone centrale)
4 - Cliquez sur "Prescrit" +++ = FONDAMENTAL
5 - Validez.
La fiche du patient mentionne désormais que vous avez prescrit un examen.
Ne reste plus qu'à imprimer l'ordonnance !
Pour cela... Cliquez sur le bouton "Mode Styl'Click!" depuis la fenêtre qui a surgit à la validation.
Rappel:
Le mode dit "normal" est le mode d'origine de MédiClick! Studio. Il suppose d'avoir créé un certificat spécifique et d'avoir relié ce certificat à un examen.
Cette procédure se révèle complexe et est semble t-il peu utilisée par les praticiens.
Optez désormais pour le mode rapide Styl'click!... Objet de notre tutoriel.

Votre prescription apparaît avec la mise en forme donnée par le modèle par défaut "Modèle Examen Standard" indiqué dans le coin supérieur gauche.
Si vous disposez de plusieurs modèles, vous pouvez choisir celui qui est le plus adapté en déroulant le menu.
Ajouter des commentaires,
Cliquez sur le bouton Imprimante.
C'est fini !
Vous avez d'un seul coup, créé une ligne "Radio Poignet" (dans notre exemple), avec la mention "Prescrit" .
L'ordonnance est consultable en fenêtre "Rédaction des Certificats et Ordonnance paramédicales" et visible aussi depuis la fiche administrative du patient (dernière colonne de droite).
Quand votre patient reviendra avec les résultats de sa Radio... Vous n'aurez plus qu'à saisir le résultat dans la ligne ainsi créée, cliquer sur l'option "pratiqué" et puis valider.
Ajouter des modeles
Il est tout à fait possible d'ajouter des modèles afin de personnaliser vos impressions (inclure le résumé des ATCD ou des données administratives par exemple).
Des dizaines de rubriques sont disponibles.
Pour cela... Il faut ouvrir le "Glossaire des Modèles de Correspondances" via le menu Fichier / Préférences... / Glossaire des Modèles...
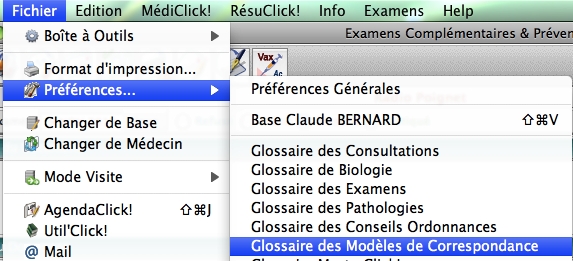
Vous retrouverez, dans la liste de droite, le chapitre EXAMENS qui contient le modèle par défaut précédemment utilisé:
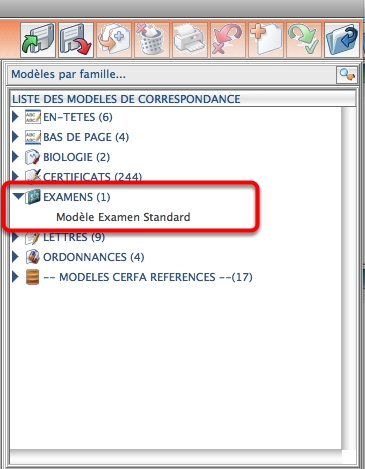
A vous de rajouter des éléments selon votre gré.
Rédaction : Nov 2010