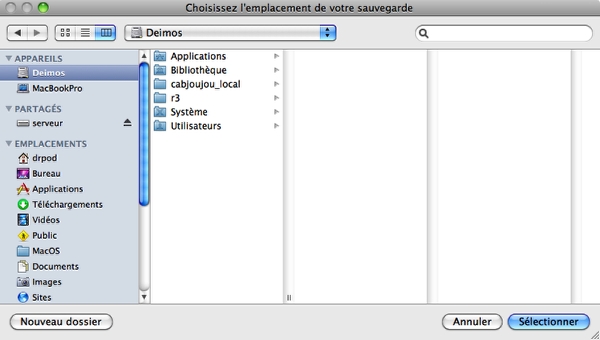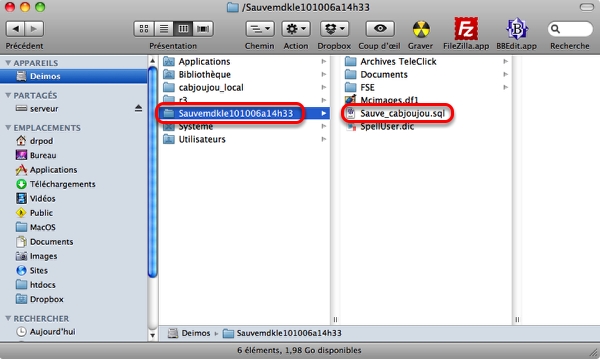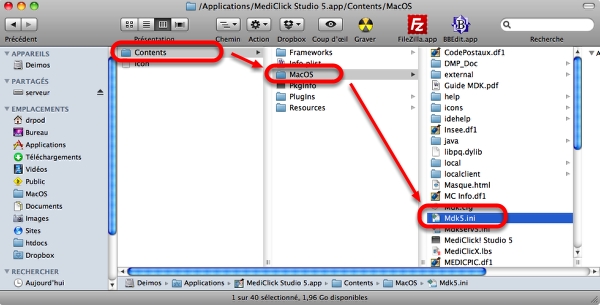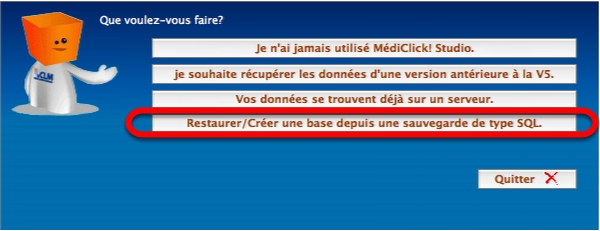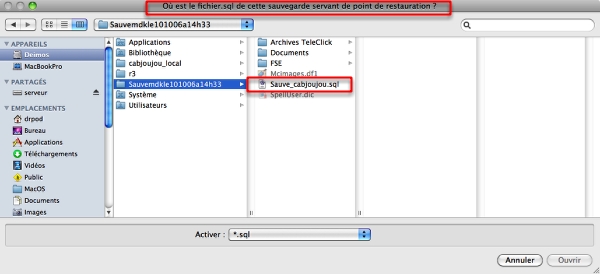v5 et fonction de restauration
Le guide des nouveautés v5 en fait mention.
Voilà, de façon plus détaillée, la procédure complète pour installer sa base sur un autre poste.
Nous prendrons l'exemple, ultra-classique car très prisé, du praticien qui souhaite disposer chez lui de son fichier médical.
Préalable :
On suppose que la base de données présente sur son lieu de travail s'appelle pour les besoins du tutoriel "cabjoujou".
Pourquoi pas puisque l'on peut lui donner un nom à sa guise !
C'est le nom que nous avons donné à notre base lors du processus l'installation de la v5 à notre cabinet... OK ?
Les copies d'écrans seront tout de suite plus claires si vous admettez ce principe.
LIsez ce tuto jusqu'au bout avant de vous lancer !
La sauvegarde
La fonction de restauration de votre fichier médical passe obligatoirement par une étape préalable : la sauvegarde de vos données.
Il faut être CLAIR :
Seule une sauvegarde effectuée AVEC LE MODULE PROPRE à MédiClick! Studio est à même de regrouper au sein d'un même répertoire TOUS LES ELEMENTS composant votre fichier médical.
Il est donc impératif de passer par MédiClick! Studio !
Autrement dit... AUCUNE des solutions logicielles tierces de sauvegarde n'est à utiliser !
Pour sauvegarder, prenez le sous menu "Quitter".

Cliquez sur "Sauvegarder" puis choisissez l'endroit pour créer votre sauvegarde.
Il est commode de choisir le "Bureau" de son ordinateur ou la racine de son disque dur.
A vous de choisir ce que vous voulez sauvegarder et validez.
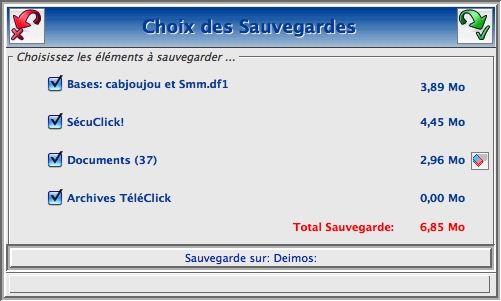
Patience...
Astuce :
Si vous ne voulez pas sauvegarder des dizaines voire centaines de fichiers au format "texte" provenant de vos correspondants (fichiers HPRIM des labo ou confrères... ) alors qu'ils ont été déjà intégrés dans les fiches patients correspondantes, cliquez sur la Gomme pour purger in situ le dossier Documents / ARCHIVES de MédiClick!.
Le temps se sauvegarde en sera écourté +++
A faire de temps en temps selon votre activité médicale.
Si vous laissez l'option "SécuClick !" cochée... Vous beneficierez de la restauration automatique de vos FSE lors de la restauration de MédiClick!
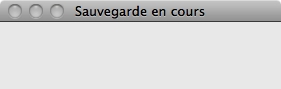
La sauvegarde est finie
Selon que vous soyez sur Mac (copie écran ci-dessus) ou sur PC, le contenu du répertoire de sauvegarde changera sensiblement. Les modules SécuClick! étant différents, les éléments sauvegardés sont donc différents.
Ce qui est FONDAMENTAL de bien comprendre c'est que SEUL MédiClick! Studio peut générer le fichier au format sql nommé ici "Sauve_cabjoujou.sql"
Redite : Pour ce tutoriel, nous sommes partis du principe que notre base de travail s'appelle "cabjoujou".
Vos données médicales seront rassemblées dans un fichier au format .sql dont le nom comprend:
- le préfixe : Sauve_
- le nom de votre base... Ici "cabjoujou"
- et l'extension .sql
Tous les éléments vitaux à sauvegarder son inclus dans un répertoire nommé de façon claire :
Sauvemdkle101006a14h33 soit la compilation savante de Sauvegarde de MédiClick! en date du 06/10/2010 à 14h33.
Le transport de vos fichiers
A vous de choisir le support le plus compatible : clé USB, CD, DVD, ordinateur portable...
Tout est fonction d'habitudes et de la taille des données.
La restauration toute proche
Sur l'ordinateur qui va recevoir la sauvegarde il faut avoir installé une version de MédiClick! Studio. Of course !!
Sur ce poste, il vous faudra à chaque procédure de restauration, effectuer la suppression d'un fichier nommé "mdk5.ini " présent :
- Sur PC : dans le répertoire où se trouve votre application MédiClick! Studio 5 tout simplement (sur PC, il se peut que le fichier soit apparent sous le nom "mdk5", le sufixe ".ini" pouvant ne pas être affiché),
- Sur Mac : dans le "paquet" composant l'application MédiClick! Studio 5. Pour une fois le Mac est plus compliqué !!!
Pour y accéder faites un Click Droit sur l'application MédiClick! Studio 5 (normalement située dans le dossier Applications) et prenez le menu "Afficher le contenu du paquet".

puis click sur "Contents" et "MacOS" :
Mettez ce fichier à la POUBELLE.
Copiez le répertoire de sauvegarde sur le disque dur de votre ordinateur à domicile.
Mettez-le là où vous le souhaitez !
Il est préférable pour les gros fichiers de recopier la sauvegarde directement sur le disque dur plutôt que de la laisser sur le support ayant servi de transport (tout particulièrement s'il s'agit d'une clé USB).
La vitesse de traitement en sera accrue.
Lancez alors MédiClick! Studio.
N'ayant plus le fichier "mdk5.ini "pour lui indiquer comment démarrer... Vous cliquerez sur la DERNIERE OPTION de l'écran de démarrage suivant :
Puis saisissez le nom de la base de données qui est la vôtre... Si vous avez bien suivi, il faudra saisir "cabjoujou" dans notre exemple.
Bien comprendre cela +++
Le nom de votre base personnelle est rappelé dans le nom du fichier "Sauve_xxxx.sql" présent dans le répertoire de sauvegarde.
xxx sera pour vous le NOM de votre base !
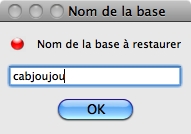
Montrez alors l'emplacement du fichier .sql de votre base de données.
(les plus perspicaces d'entre vous auront de suite remarqué que pour les besoins du tutoriel, l'auteur de ce tutoriel, n'a pas réellement déplacé sa sauvegarde sur un autre ordinateur puisque la copie écran ci-dessus ne montre pas de changement par rapport à une copie faite lors de la sauvegarde. Imaginez que cela soit le cas !).
La restauration commence... Laissez faire.
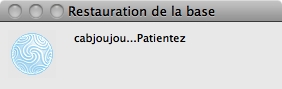
Il est probable que votre domicile n'ait pas été configuré sur le mode serveur... Répondez donc sur NON.

Maintenant que la base "cabjoujou" a été soigneusement restaurée dans les entrailles de votre ordinateur... Il vous est demandé de choisir un répertoire dans lequel tous les documents externes liés au fiches patients doivent être déplacés.
Désignez le répertoire que vous voulez.
C'est à l'intérieur de ce répertoire dit "parent" que sera créé un répertoire dit "fils" au joli nom de "cabjoujou_local" (dans notre cas) qui accueillera tous les éléments.
Mémo : nom_de_votre_base + suffixe "_local" .

La recopie des documents se fait.
Pour les utilsateurs Mac, la restauration de vos données SécuClick! jFSE se fait parallèlement de façon transparente pour peu que vous ayez accepté de faire la sauvegarde e SécuClick ! (voir plus haut)
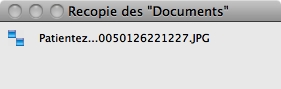
Restauration faite
C'est terminé.
Saisissez votre code médecin pour achever le démarrage de MédiClick! Studio.
Conseils :
Si vous répétez régulièrement la procédure de restauration... Désignez alors le même répertoire dit 'parent' pour la création du répertoire dit "fils" nommé "cabjoujou_local" dans notre exemple.
Si vous ne faites pas attention... Vous créerez sûrement un "cabjoujou_local" dans un "cabjoujou_local" si vous pointez sur le fils et non le parent !
Inutile d'avoir plusieurs répertoire "cabjoujou_local "sur votre poste.
En désignant le même emplacement les éléments anciens seront écrasés par les nouveaux automatiquement = confort.
Après la restauration, le contenu du répertoire de sauvegarde (ex: Sauvemdkle101006a14h33) est inchangé.
Il n'est pas nécesssaire de le conserver sur votre ordinateur puisque la base .sql a été déplacée et convertie dans un répertoire invisible, et que le répertoire "Documents" a été lui-même copié dans le répertoire "cabjoujou_local" ( nom valable seulement dans notre exemple je le rappelle une xième fois)
Pour info... Que contient le dossier "cabjoujou_local" créé au décours de la restauration?
Il contient les précieux fichier pointeur Mcimages.df1 et répertoire "Documents" (avec ses multiples sous repertoires qui accueillent les documents externes de vos fiches patients)
D'autres éléments sont aussi présents mais ils ne sont pas nécessaires pour que vous puissiez travailler à votre domicile avec la copie de la base restée dans votre lieu de travail.
Attention :
Depuis son origine MédiClick! Studio est accompagné d'un répertoire "Documents".
Ne pas le confondre avec les répertoires "Documents" de Windows ou MacOS
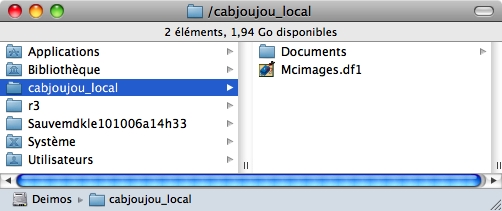
Rédaction : Octobre 2010