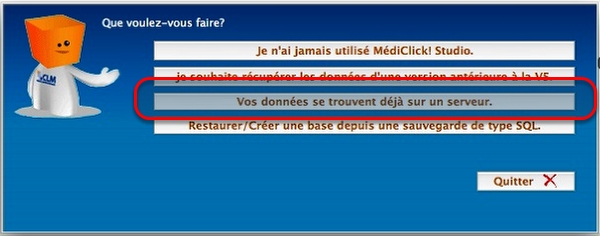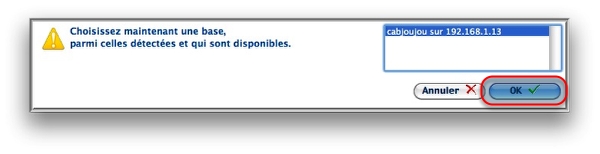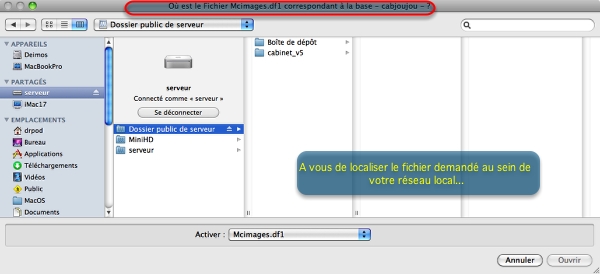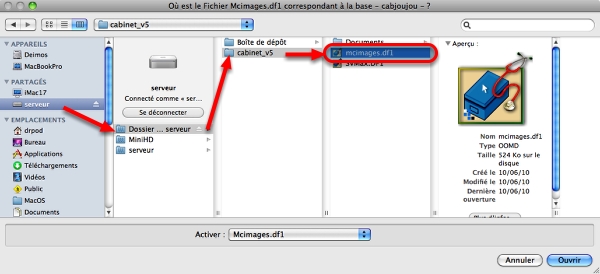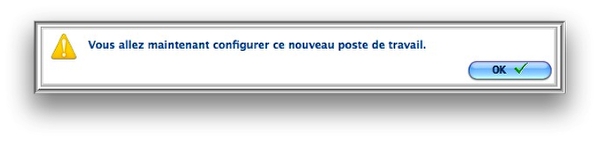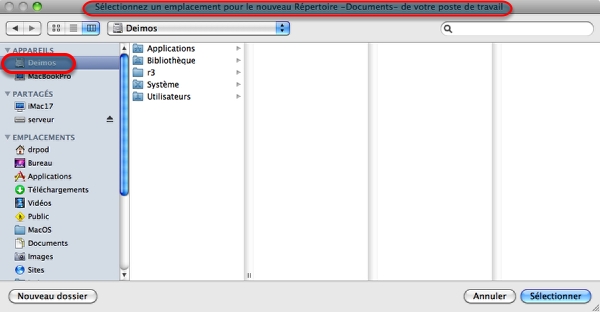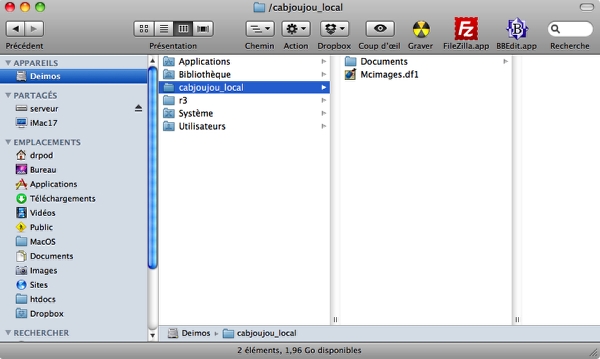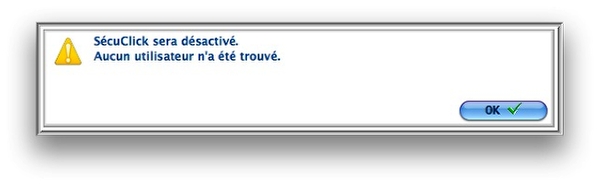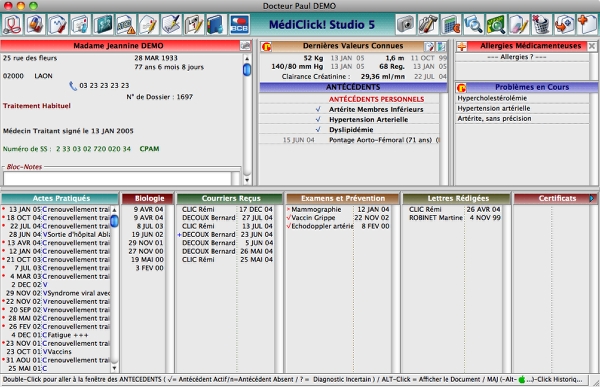v5 et Premier lancement d'un poste client
Voyons les évènements qui se passent quand vous lancez MédiClick! Studio pour la première fois depuis un poste client.
Données de notre Configuration:
Nous disposons de:
1 - Un poste serveur dédié qui a reçu une version v5 de MédiClick! Studio
(avec sélection sur Mac de l'option "Poste serveur" au tout début du processus d'installation. "Veuillez sélectionner votre configuration d'installation : Monoposte / Poste serveur / Poste client ").
Ce poste serveur possède l'IP FIXE "192.168.1.13" au sein de votre réseau local (Les copies écrans auront donc cette IP... Attention... Votre IP sera possiblement différente).
Votre réseau local est constitué d'ordinateurs dont UN est désigné pour faire le serveur, et de postes dits "clients" qui iront chercher les données médicales sur le serveur.
Lors de l'installation du poste serveur nous avons créé une base dénommée "cabjoujou" pour les besoins de notre tutoriel.
Pour cela, nous avons converti en format v5, un fichier de données v4 (Fichier au format ".df1"... exemple : "Fichier Medical Vierge.df1" ou "mon_cabinet.df1").
Nous avons pour cela pris la première ou la deuxième OPTION depuis la fenêtre "Que voulez-vous faire ?" présentée sur la copie écran ci-dessous.
Selon l'option choisie, vous avez mouliné soit - un fichier vierge, soit - votre fichier médical v4 (ou sa sauvegarde ce qui revient au même).
Dans les 2 cas, il est recommandé de placer le répertoire qui va être converti :
- dans le répertoire "Public"du serveur en cas de plateforme Mac,
- dans c:\ sur PC. Le Nom du répertoire ne doit pas comporter d'ESPACE !
Placez d'emblée au bon endroit ce répertoire et prenez grand soin de le nommer comme vous le souhaitez -> exemple : "cabinet_v5".
2 - Et d'un ou plusieurs postes "Clients".
L'installation des postes clients n'a rien de particulier. Nous avons suivi les recommandations des documents livrés avec le CD.
Particularité sur Mac : Il vous a fallu choisir l'option "Poste client" dans la liste des choix proposés lors de la phase initiale d'installation :
"Veuillez sélectionner votre configuration d'installation: Monoposte / Poste serveur / Poste client ".
Cette phase va installer les ressources nécessaires au fonctionnement de MédiClick! Studio v5 ainsi qu'un répertoire "Cabinet Medical Vierge" (qui ne sert à rien dans notre cas puisqu'en réseau nous travaillerons sur le fichier situé sur le serveur).
Voyons désormais les étapes qui surviendront lors du Premier lancement de MédiClick! Studio depuis un poste client.
Les copies écrans sont issues d'un Mac.
Sur PC, les choses sont sensiblement identiques.
Vos donnees se trouvent sur un serveur
C'est LA première question qui vous sera posée dès que vous lancerez pour la première fois un poste client.
Prenez donc l'option 3 = "Vos données se trouvent déjà sur un serveur "
Explications :
La première option moulinera le fichier vierge installé sur votre poste client en fichier au format v5... Aucun interêt ici car nous avons déjà nos données médicales sur le poste dédié à faire serveur.
La deuxième option... Moulinera un fichier v4 en fichier au format v5 (nous avons déjà fait cela pour installer le serveur! Inutile de recommencer sous peine de confondre les fichiers +++)
La quatrième option de Restauration n'est pas adéquate car elle suppose que nous ayons déjà une sauvegarde format v5 de notre fichier médical. Ce n'est pas sensé être le cas pour une primo installation.
De plus notre poste étant un poste "client"... Ce n'est pas à lui de détenir le fichier de données !
Adresse IP du serveur
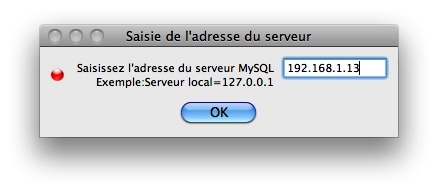
C'est maintenant qu'il faut indiquer à votre poste client... L'endroit où il doit aller chercher les données médicales. Mettez donc ici l'adresse physique IP de votre poste serveur.
Si vous habitez "Rue de la gare - 12000 RODEZ", c'est là que le facteur devra distribuer votre courrier.
Pour votre réseau local... Cette adresse se formule par le biais d'une adresse dite IP de la forme xxx.xxx.xxx.xxx... avec x = un nombre.
Dans notre exemple le "192.168.1.13" correspondrait à l'adresse "Rue de la gare - 12000 RODEZ" .
C'est moins parlant mais c'est plus rapide à écrire.
Retenez donc pour votre installation, l'adresse IP du serveur.
Confirmation
En allant voir ce qui existe dans le "ventre de votre serveur"... Le poste client y a détecté une base nommée "cabjoujou " sur le poste qui possède l'IP "192.168.1.13" (votre serveur)
Cliquez dessus et validez par OK !
Localisez votre Mcimages.df1
Ce fichier nommé "Mcimages.df1" sert de pointeur ou de mouchard pour la localisation des données.
Il vous faut maintenant le montrer à MédiClick! Studio.
Pour cela il vous faudra naviguer dans l'arborescence de votre réseau local comme figuré ci-dessous sur un Mac.
Pointez sur le fichier requis
La copie écran ci-dessus, tirée d'un Mac, montre le chemin où se trouve le fichier demandé.
Dans notre exemple, il nous faut pointer, à travers le réseau local, sur le poste serveur et localiser dans notre exemple sur le répertoire "Public".
Le répertoire "cabinet_v5" contient notre fichier pointeur.
Rappel:
C'est à la racine du disque que nous avons déposé notre répertoire "cabinet_v5", répertoire contenant notre fichier médical avant sa conversion.
Sur PC ... Il est difficile de nommer un disque dur comme on le souhaite.
"c:\" sera probablement l'endroit où vous déposerez votre répertoire à convertir. Pour le retrouver, il faudra avoir partagé ce répertoire , et naviguer jusqu'à lui via "Favoris réseaux".
Recopiez ou non
Il vous est alors demandé de recopier ou non vos données sur votre poste client = "poste de travail actuel".
Cliquez sur Oui si vous envisagez d'utiliser les données médicales en mode Visite.
Inutile de faire cela sur le poste de la secrétaire ou si vous n'envisagez pas de partir en visite détaché du réseau.
Nous désignerons un répertoire.
Vous pouvez désigner tout autre répertoire sur votre ordinateur.
La recopie se prépare...
Dans notre exemple nous indiquons la racine de votre disque dur local (disque dur nommé "Deimos"... joli nom non?).
Cliquez sur "Sélectionner".

Laissez faire !
Selon la taille de votre base de données "cabjoujou" et le contenu du répertoire "Documents" présent sur le serveur... Le temps de recopie sera variable.
(Début de parenthèse...
Si vous jetez un oeil dans votre disque dur, vous y remarqurez la création d'un répertoire nommé "nom_de_la_base" avec le suffixe "_local"
Dans notre exemple un répertoire "cabjoujou_local" a été créé à la racine du disque.
Ce répertoire contient les éléments liés aux fiches patients (dans le répertoire "Documents")
De même, il a été créé une base identique à celle présente sur le serveur dans les entrailles de votre poste client.
Bien comprendre que c'est à l'intérieur de ce répertoire "parent" que sera créé un répertoire "fils" au joli nom de "cabjoujou_local" qui accueillera tous les éléments.
... fin de parenthèse)
Au final
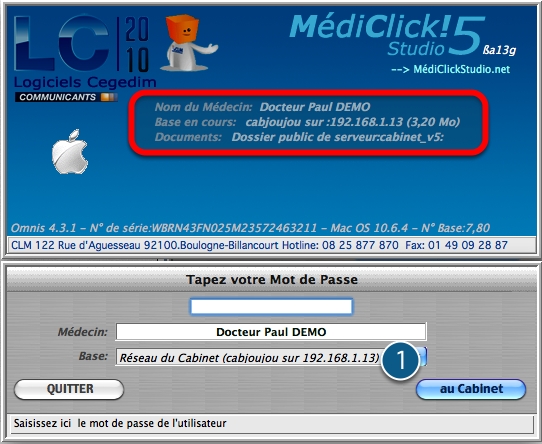
La recopie de vos données médicales du serveur --> vers votre poste client étant terminée, MédiClick! Studio vous propose soit :
1 - D'ouvrir alors les données présentes sur le serveur comme l'indique la fenêtre de "Tapez votre Mot de Passe".
Vous y remarquez que la base en cours d'ouverture = cabjoujou sur le poste 192.168.1.13 = votre serveur.
ou
2 - D'ouvrir la copie que vous venez d'effectuer. Vous disposez désormais d'une base nommée "cabjoujou" présente sur votre poste client local dont l'adresse IP est 127.0.0.1
C'est une convention qui attribue cette adresse à votre poste client.
Chaque poste client aura cette même adresse IP locale 127.0.0.1 pour désigner le fichier de données située sur elle.
Pour caricaturer, vous pouvez demander que votre poste client fasse "office de serveur" en lui demandant d'ouvrir lui-même la copie des données médicales.
En travaillant ainsi, votre "vrai faux serveur" se voit attribuer l'adresse 127.0.0.1
C'est l'application tierce Mysql qui interroge la base de données situées localement sur votre propre poste de travail .
Ce n'est plus l'application Mysql située sur le vrai serveur qui interroge la base distante située dans le disque dur du serveur.
Ne pas confondre avec l'adresse IP physique de votre ordinateur client qui est du type 192.168.xx.xx
La copie écran ci-dessous... Illustre que vous pourriez choisir d'ouvrir la base "cabjoujou" présente sur votre propre poste !
Pour cela déroulez la liste des bases détectées. Ici naturellement il y en a 2 si vous suivez bien !
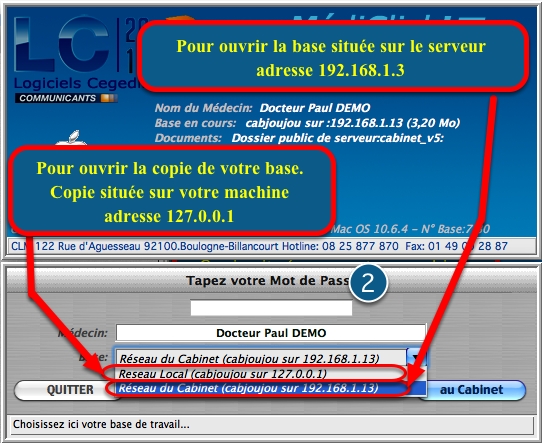
Sélectionnez le praticien, saisissez votre mot de passe puis cliquez sur "au Cabinet".
Il est possible que MédiClick! Studio effectue à ce stade un inventaire des documents externes images et en profite pour mettre à jour les minatures de ces mêmes documents.
Patientez... Il n'y pas le choix !
Activation de la BCB

Elle est proposée lors du premier lancement de MédiClick! Studio.
Saisissez alors les codes BCB pour ne plus voir cette fenêtre ou cliquez sur la Croix Rouge pour conserver une BCB active temporairement (ici jusqu'au 31 décembre).
Vous aurez alors cette même demande de saisie de code quotiiennement.
Fin du lancement
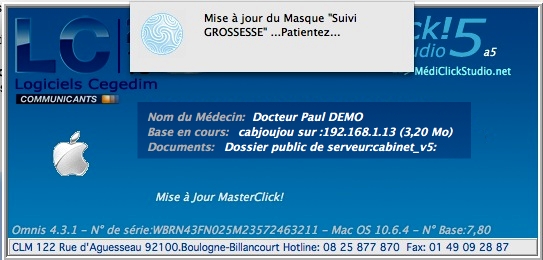
Laissez faire !
MédiClick! Studio fait des mises à jour des masques MasterClick.
Selon votre installation
Acceptez ou non de lire la CPS.
En cas de refus... Un avertissement retentira comme suit:
Faites OK.
Au travail
A vous de faire votre métier avec ce merveilleux outil de travail qu'est MédiClick! Studio !
Effectuez la même procédure sur chacun des postes clients composant votre réseau local.
Rédaction : Octobre 2010