Prescription type
Le constat !
Tous les médecins MédiClickeurs de l'héxagone et des DOM TOM ne bénéficient pas d'un 100% d'intégration automatique des résultats de biologie.
Nombres de Laboratoires n'offrent pas l'envoi des résultats via le procédé HPRIM , Apicrypt ou apparentés.
C'est la cas des Caisses d'assurance maladie qui se contentent de donner le résultat papier sous forme stéréotypée.
Avec ce même "bilan minimal pour tous" ... Adaptez donc une fois pour toute votre MédiClick! à cela.
Le but de ce tutoriel est de vous montrer la façon de procéder pour créer une Prescription Type.
Ce tuto est couplé avec un autre qui aborde le thème de la prévention assistée en Biologie.
Cas pratique 1 : Les " Check Up " des caisses d'assurance maladie.
" Docteur ! J'ai passé un Ketchup gratuit avec ma caisse maladie ... je vous amène les résultats ! "
Ok ...voilà du boulot pour vous car, parce qu'elles ne sont pas généralement en mesure de vous adresser par voie informatique les résultats, vous êtes confronté à devoir saisir manuellement les résultats des analyses biologiques :-(
Autant se faciliter la tâche en créant pour l'occasion une prescription type.
Afin de gagner encore un peu de temps dans cette saisie fastidieuse ... veillez à organiser votre prescription type dans le même ordre que celui de la présentation papier.
Etape UNE : Ouvrez le Glossaire de Biologie
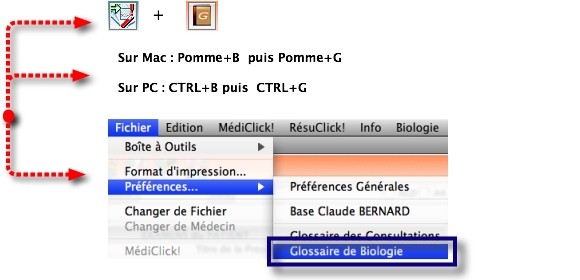
Avant tout ... il faut ouvrir le Glossaire de Biologie.
Pour les adeptes des clicks :
Click sur Bouton BIOLOGIE puis click sur Bouton Glossaire (dictionnaire marron)
Pour les adeptes des raccourcis Clavier:
Pomme+B (Mac) / CTRL+B (PC) pour se diriger en fenêtre de biologie puis
Pomme+G (Mac) / CTRL+G (PC) pour ouvrir le Glossaire
Pour les adeptes du menu:
Menu Fichier / Préférences.../ Glossaire de Biologie.
Comme souvent dans MédiClick! il y a plusieurs voies pour arriver au même objectif !
Etape DEUX : Créez le Titre de la Prescription type
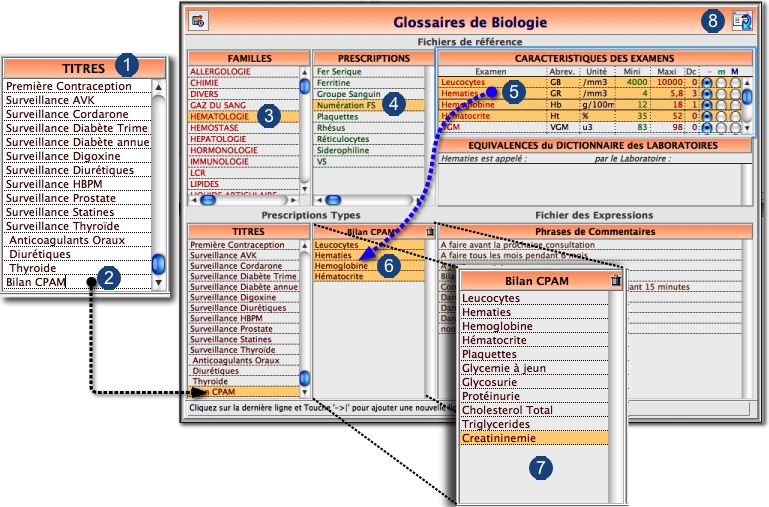
1- Cliquez sur le bandeau de la Liste inférieure gauche TITRES
Cela crée un ligne vierge en fin de liste
2- Saisissez le nom... par exemple "Bilan CPAM"
Faites usage de la touche TAB pour être directement en position pour alimenter votre prescription type avec les examens.
Vous les piocherez depuis les listes sus-jacentes
Etape TROIS : Ajoutez les examens - Le Drag&Drop à l'honneur
3- Depuis la liste des FAMILLES
Sélectionnez celle qui contient le premier examen que vous souhaitez ajouter
4- Depuis la liste des PRESCRIPTIONS
Sélectionnez le premier examen à ajouter
5- Si l'examen contient lui même des sous-lignes (par exemple "Numération FS" comme sur la copie écran) il est possible de ne sélectionner qu'une ou plusieurs sous-lignes.
Pour cela : cliquez sur "Numération FS" ... puis sélectionnez la ou les lignes à ajouter depuis la liste "Caractéristiques des Examens"
Une sélection discontinue de sous-lignes se fait via un Pomme+Click sur Mac ( CTRL+ Click sur PC)
6- Effectuez un Drag&Drop sur la liste encore vierge de la prescription type !
Répétez les étapes 3 , 4, (5), 6 pour ajouter les autres examens ... tant qu'à faire dans le même ordre que votre présentation papier ! ( Le réagencement des lignes n'étant pas possible )
Vous gagnerez du temps pour la saisie des résultats !
7- Le résultat final
8- Quittez le Glossaire
Etape QUATRE: Prescrivez
Avant de saisir les résultats ... effectuez la prescription de votre "Bilan CPAM" depuis la zone " LISTES TYPES " de la fenêtre Biologie.
Saisissez laborieusement vos valeurs !
Cela ... vous savez le faire !
sinon ... relisez le manuel ;-)