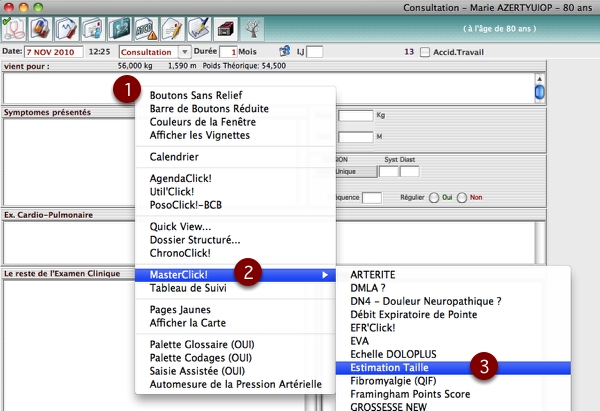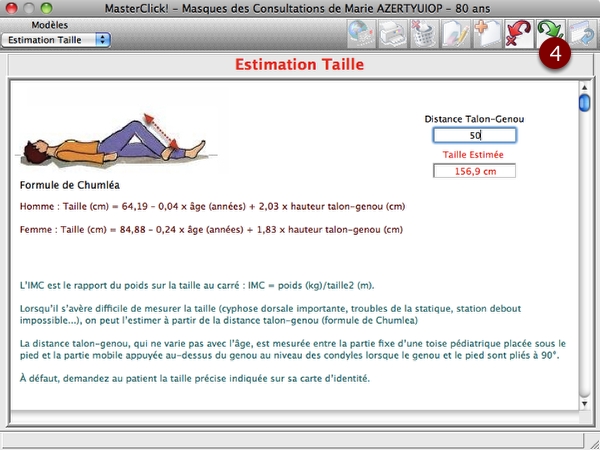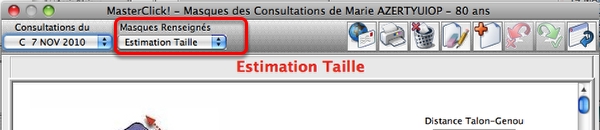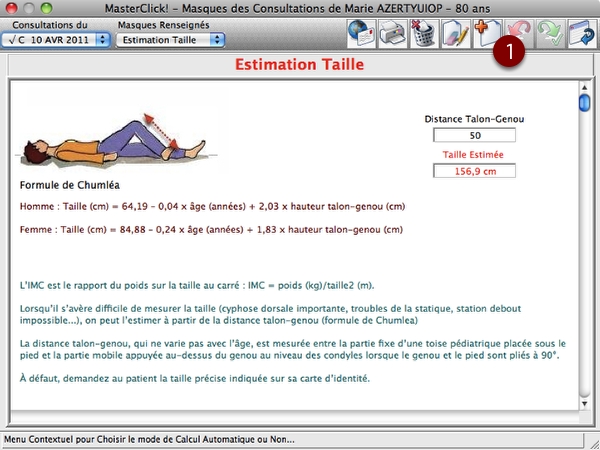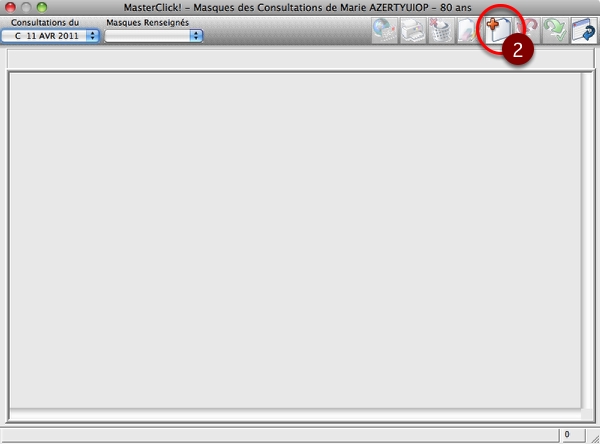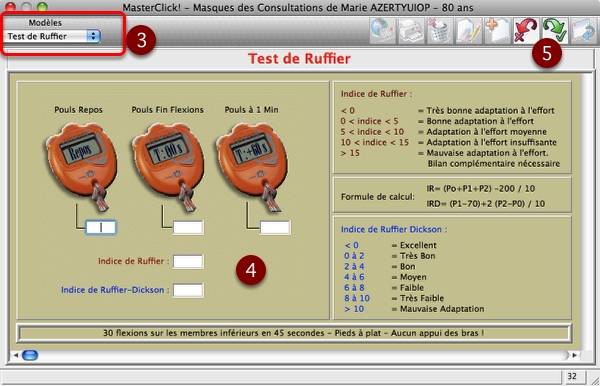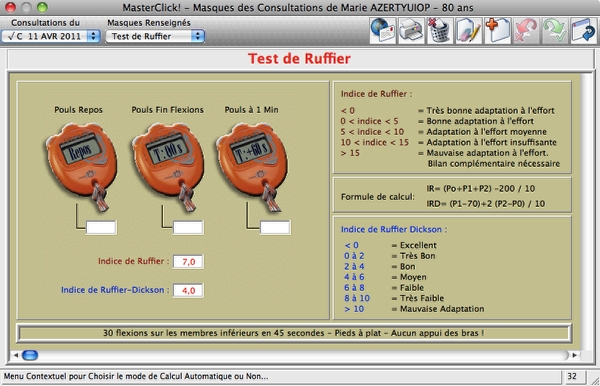Utilisation des masques MasterClick
Voyons dans ce tutoriel, les différentes méthodes pour utiliser un masque MasterClick!
Nous séparerons de façon artificielle les choses en distinguant la "voie directe" et la "voie classique"
Voie directe
Elle permet de créer une Consultation directement par le biais du masque et des rubriques qui le composent.
Cette méthode n'est pas souvent utilisée puisque traditionnellement les praticiens se rendent dans la fenêtre Consultation pour y noter les données.
Faire une consultation alors que l'on se trouve dans la fenêtre ordonnance (par exemple) n'est pas habituel semble t-il.
C'est toutefois possible.
Pour utiliser la "voie directe", il faut appeler le menu contextuel ci-dessous.
On y accède depuis de très nombreux endroits (Fiche administrative, fenêtres ordonnance, biologie, ATCD ... = les principales fenêtre de MédiClick!)
Il n'est donc pas OBLIGATOIRE d'être dans la fenêtre de Consultation !
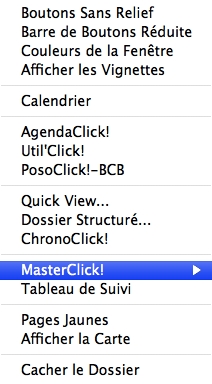
Sachez que pour une fenêtre donnée, certaines zones offriront un menu contextuel spécifique qui ne comporte pas nécessairement le sous menu MasterClick.
-> Pour être assuré d'avoir le bon menu contextuel, cliquez, par exemple, sur la zone dépourvue de boutons au niveau du bandeau de la fenêtre:
En images:
1- Un Click droit = appel au menu contextuel (Seules certaines zones des fenêtres évoqués précédemment sont sensibles)
2 - Prenez le sous menu MasterClick! puis
3- Sélectionnez le masque de saisie que vous voulez utiliser.
4 - Remplissez le masque puis validez.
NB: Il est possible de choisir un autre masque en utilisant la liste des Modèles située à gauche, au cas où vous ayez commis une erreur de sélection.
L'acte en cours est désormais enrichi des données du masque:
En déroulant la liste de gauche, les actes du patient en cours sont affichés.
Ceux qui comportent un masque sont précédés par le signe " √ ".
Sélectionnez une ligne avec " √ " pour voir le détail du masque utilisé pour cet acte.

Un acte a été créé à la date du jour et vous pouvez repérer qu'il comporte un masque de saisie par la présence du " m " vert dans la liste des actes:
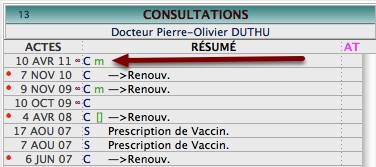
Un click droit sur une ligne comportant le symbole " m " permet de savoir rapidement le masque utilisé via le menu contextuel:
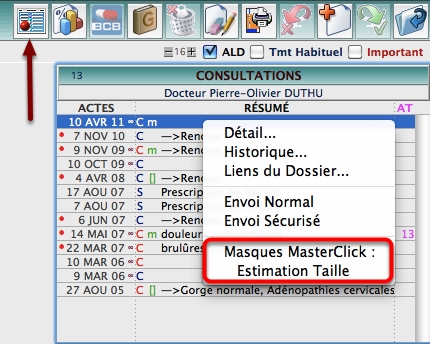
Si vous cliquez sur une ligne comportant le symbole "m" le bouton MasterClick se voit affublé d'une puce ROUGE. Si vous cliquez dessus, vous ouvrirez la fenêtre des Masques avec celui qui a été utilisé pour cet acte.
Vous pouvez depuis cette fenêtre MasterClick, compléter votre consultation en ajoutant un (ou plusieurs) autre masque.
Pour cela:
Cliquez sur le bouton Ajouter "+" (1) puis sélectionnez un masque depuis la liste des Modèles de gauche, rentrez les données et validez.
Une liste des masques utilisés pour l'acte en cours apparaîtra dans le bandeau de la fenêtre:
Lisez la barre d'aide située au bas de cette fenêtre pour connaître le rôle des différents autres boutons.
Voie classique
Depuis la fenêtre Consultation saisissez vos données et validez celles-ci comme d'habitude.
Vous pouvez alors enrichir cet acte en y joignant un masque de saisie.
Pour cela:
1- Cliquez sur le bouton MasterClick!,
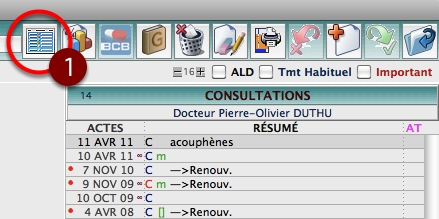
2- Puis le sur bouton "Ajouter",
3- Sélectionnez un masque depuis la liste des Modèles de gauche,
4 et 5- Saisissez les données puis validez.
Votre consultation est complétée par les données d'un masque.
Selon la composition de votre masque MasterClick, vous retrouverez régulièrement les données saisies dans la zone des Items Indéxés de la fenêtre Consultation.
Vous pouvez aussi visualiser celles-ci à même le masque en cliquant sur le bouton MasterClick (affublé d'une puce ROUGE).
Il est possible d'ajouter d'autres masques en répétant la même séquence.
A vous d'agrémenter la façon de saisir votre consultation en utilisant les masques par défaut ou en créant vos propres masques.
Pour importer d'autres masques que ceux proposés par défaut ... Consultez le manuel ou visitez la page internet des tutoriels dédiés à MasterClick !
Bonne lecture !
Rédaction: avril 2011