Une signature sans stylo
Il nous arrive à tous d'être sollicité par notre patientèle, un établissement de soins, une pharmacie ... pour avoir une ordonnance ou un certificat envoyés par fax ou par email.
Oui mais voilà ... un document est plus crédible s'il est signé !
Vous même avez vous peut-être ressenti le besoin d'envoyer par fax ou email un courrier à un correspondant en y joignant votre signature.
Le but de ce tutoriel est de vous montrer comment ajouter une signature ( VOTRE signature ! ) à un document.
Cette astuce ne prétend pas avoir une valeur juridique formelle.
Il n'est pas question ici de signature électronique !
Etape UN: Disposer d'une image de sa signature
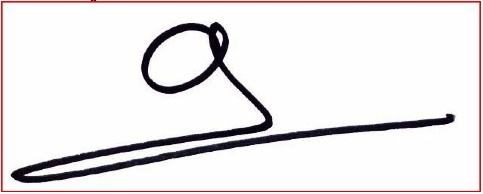
Si vous disposez d'un scanner et d'une feuille de papier signée ... il vous faut commencer par numériser ( = scanner ) votre signature.
Les modèles de scanner se comptant par dizaines ... le but de ce tutoriel n'est pas de vous apprendre à manupiler votre appareil.
Il est donc admis que vous sachiez créer et enregistrer sur votre ordinateur une image ... au format JPG.
Limitez la taille de cette image à sa plus petite dimension = la taille réelle de votre signature.
Autrement dit, inutile de conserver du blanc tout autour.
Etape DEUX: Placer sa signature dans son en-tête
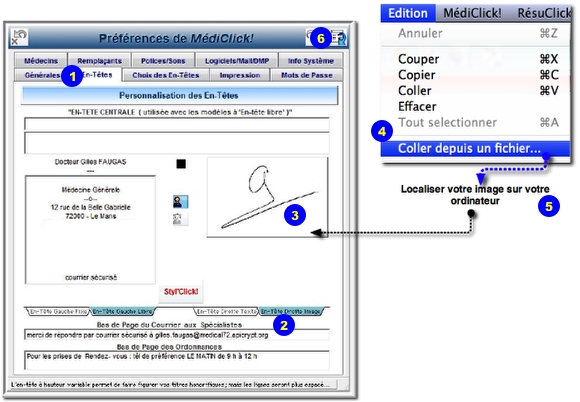
Pour cette étape ...
1 - Ouvrez les Préférences MédiClick! Studio et sélectionnez l'onglet En-têtes
2 - De là ... sélectionnez le sous onglet corespondant à l'en-tête DROITE IMAGE.
Attention ... si vous utilisez déjà cet en-tête image pour agrémenter vos courriers, certificats ou ordonnances ... c'est rapé !
Mettre ici votre signature, revient à faire apparaître votre signature dans le coin sup droit de vos documents = aucun intérêt !
3 et 4 - Cliquez une fois sur la zone en-tête et choisissez le menu Edition / Coller depuis un fichier ...
5 - Localisez votre image .JPG sur votre ordinateur et validez.
Il est possible que vous ayez à filtrer le type d'image à afficher via un menu local.
6 - Validez et quittez la fenêtre Préférences.
Etape TROIS: Ajouter la référence à votre signature
Cette étape peut se dérouler de 2 façons:
A - Via la création (ou modification) d'un modèle de Lettres (ou certificats) depuis le "Glossaire des Modèles des Correspondances"
B - Via l'ajout "à la volée" de la signature lors de sa rédaction.
Les 2 méthodes que nous allons voir ... demandent de passer par Styl'Click!
Seul Styl'Click dispose d'un champ dédié à l'en-tête droite image : Celui-ci porte le doux nom suivant ---> [T_ORDO_LOGO]
Voyons les 2 méthodes
A - Création ou Modification d'un modèle
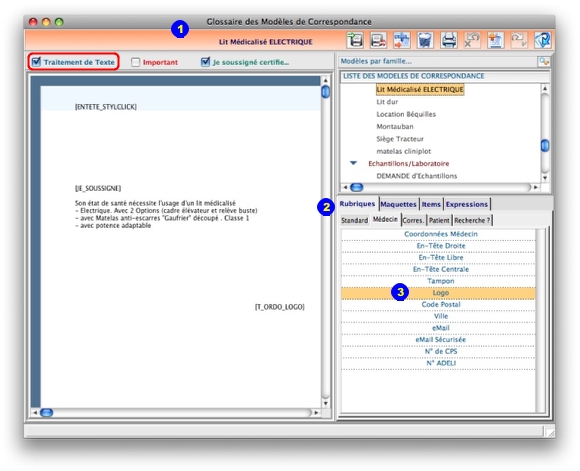
Rendez-vous en fenêtre du " Glossaire des Modèles de Correspondances "
1 - Choisissez un modèle Styl'Click ( bouton "Traitement de Texte " coché ) ou créez-en un.
2 et 3 - Depuis la palette d'ajout de Rubrique ... double-cliquez sur la ligne Logo de l'onglet Médecin.
Placez ce champ à l'endroit voulu dans votre page.
Validez.
Votre modèle de Lettre ou de certificat comporte désormais le champ Logo correspondant à votre propre signature.
B - Ajout à la volée
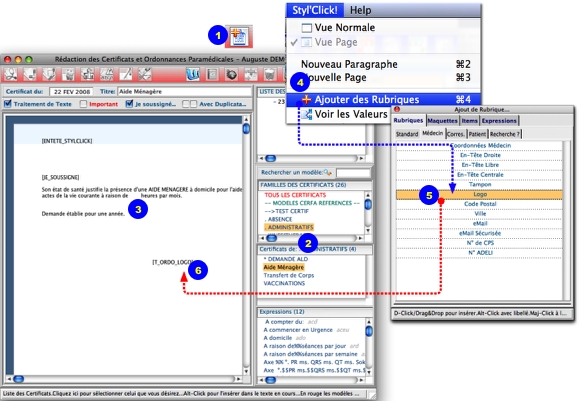
Si vous n'avez pas paramétré un Certificat ou une Lettre comme précédemment décrit ... sachez qu'il est possible d'ajouter le champ LOGO au moment de la rédaction de votre document.
Prenons l'exemple d'un certificat d'aide ménagère à faire passer rapidement à l'organisme demandeur.
Un envoi par mail leur convient pour notre cas.
Pour cela, allez en fenêtre de rédaction de certificat:
1 - Cliquez sur le bouton "nouveau"
2 - Sélectionnez votre certificat au sein de la liste.
3 - Votre certificat apparaît en zone centrale ...
Cliquez au bas du document pour insérer le curseur à sa fin.
C'est mieux de mettre la signature à la fin non ?
4 - Si vous êtes en mode Styl'Click! ( bouton " Traitement de Texte " coché ) appelez le menu Styl'Click! / Ajouter des Rubriques
5 - De la palette " Ajout de rubrique ", prenez l'onglet Médecin et double-cliquez sur LOGO.
6 - Un champ [T_ORDO_LOGO] a été inséré dans votre page !
Validez.
Au final ...
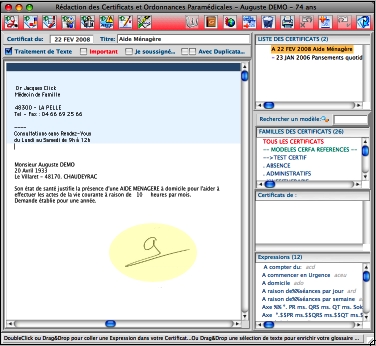
Votre document est signé de votre main ... ou en a toute les apparences ;-)
Qu'en faire ?
- L'imprimer :
Bien sûr mais cela n'a pas d'intérêt.
Autant signer réellement le document.
- L'envoyer par email :
Pour cela... effectuez un click droit sur la ligne correspondante depuis la liste des Certificats (ou des lettres)... puis Envoi Normal ou Sécurisé (Via Apicrypt)
Vous pouvez aussi cliquer sur le bouton Mail présent dans les fenêtres courriers et certificats ( entre autres )
Cela fait appel au module MailClick! ( se reporter au manuel )
Peut-être le sujet d'un autre tutoriel ?
- Le faxer :
C'est le mode d'envoi le plus souvent demandé.
Pour cela ... faites un ALT+Click sur le bouton imprimante pour prévisualiser le document.
De là ... sachez qu'il est possible, tant sur MacOSX que sur Windows, de diriger l'impression vers le fax.
L'ordinateur se servant du fax comme d'une imprimante virtuelle.
Voilà ... vous savez ajouter votre signature de certains documents sans même avoir besoin d'un stylo !