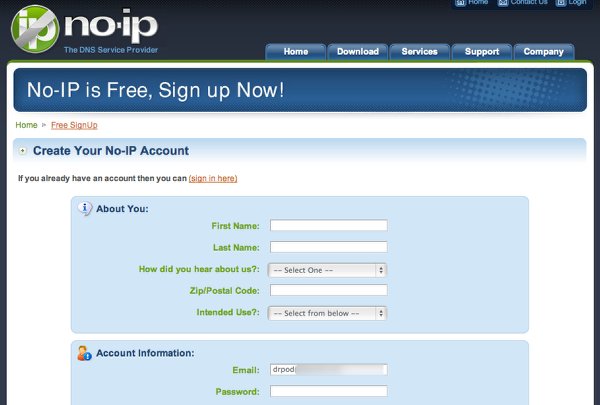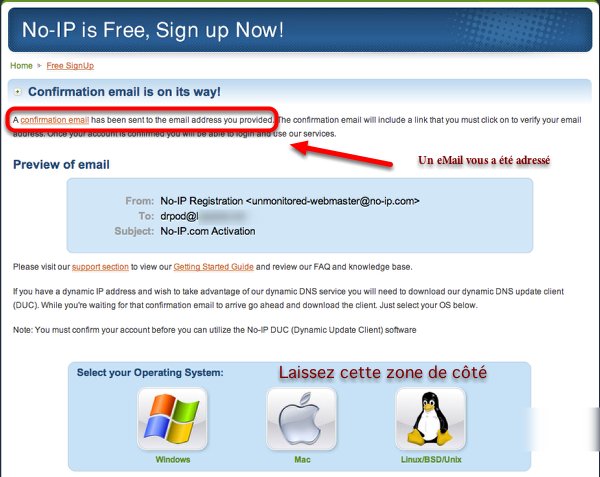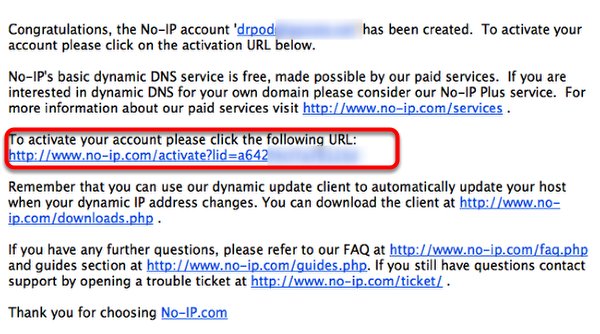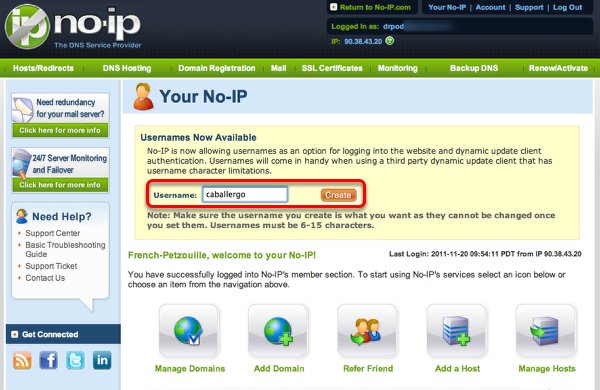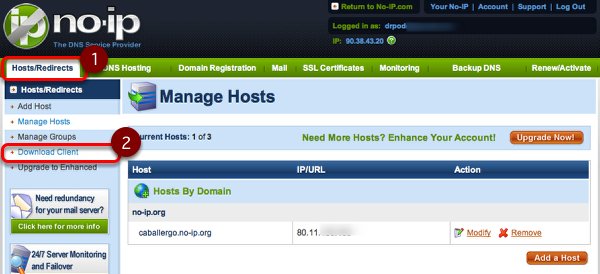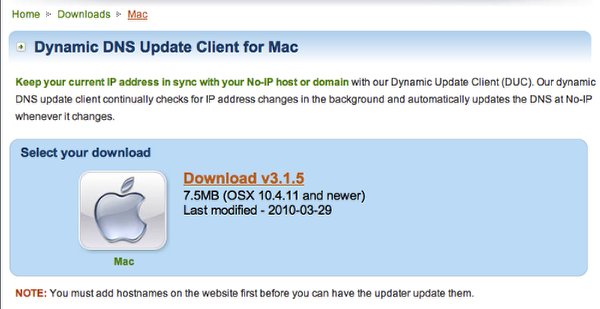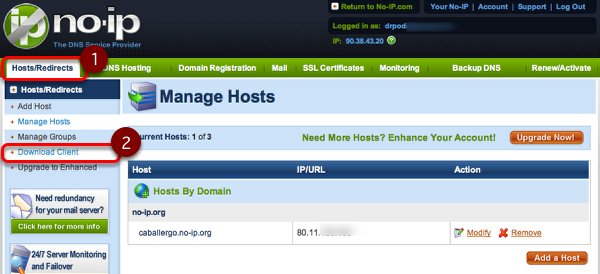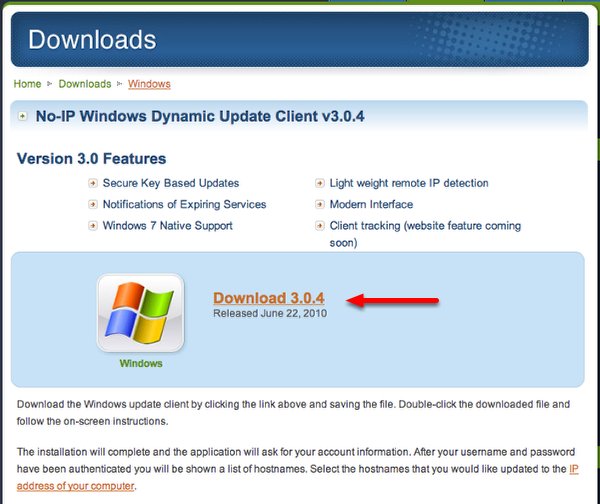Une IP fixe gratuitement
Ce tutoriel s'adresse aux MédiClickeurs qui disposent de la version 5 (ou sup) et qui souhaitent bénéficier :
- de la fonction Accès distant de MédiClick Studio
ou
- de l'Accès distant de la solution MédiClick Mobile Edition ( depuis un smartphone ou une tablette tactile )...
... Sans être soucieux de connaître l'adresse IP de la machine distante pour se connecter sur leur base.
(rappel : la v5 autorise le praticien à consulter / créer / modifier les données de son fichier médical à distance... Depuis son domicile par exemple)
Nombreux sont les praticiens qui ont un accès à internet depuis le ou les ordinateurs présents dans leur cabinet médical (afin de faire, entre autre, la téléransmission des FSE)
Ils disposent donc d'un boitier (LiveBox, FreeBox , NeufBox...) qui relie le ou les ordinateurs présents dans leur cabinet médical au monde extérieur (internet)
Bon nombre de fournisseurs d'accès proposent des Box qui disposent déjà d'une IP dite Fixe dans un contrat standard (Free entre autre) = un régal pour notre accès distant.
Un redémarrage de la Box lui attribuera toujours la même adresse IP et donc il sera facile de se connecter sur elle et au réseau local des ordinateurs du cabinet sans avoir à connaitre cette adresse.
Chez Orange... Seule la LiveBox PRO peut avoir une adresse IP dite Fixe (un simple appel au service commercial d'Orange... 3901 puis touche 2... En permet l'activation )
mais cela nécessite un contrat PROFESSIONNEL !
Si vous disposez seulement d'un contrat non professionnel chez Orange... Votre LiveBox "toute simple" ne permet pas d'avoir une IP fixe gratuitement !
(le coût supplémentaire est élevé)
Le but de ce tutoriel est donc de faciliter l'accès distant aux données médicales pour les praticiens qui disposent d'une Box n'ayant pas d'IP fixe.
Tenter d'expliquer simplement ce qu'est une adresse IP n'est pas le sujet du tutoriel. Reportez-vous sur des sites internet de vulgarisation.
Un service comme no-ip.com propose une solution pour qu'en saisissant dans la fenêtre d'accès distant de MédiClick! Studio un nom de domaine (que vous avez vous même choisi), vous soyez assuré d'atterir sur votre box même si celle-ci a changé d'adresse IP !
Pratique et GRATUIT !
(Un service équivalent "dyndns.org" qui était depuis longtemps gratuit est devenu payant récemment ... Gageons que celui-ci restera "FREE" et donc que ce tuto sera encore valide)
En voilà la démarche...
Beaucoup d'étapes nécessitent seulement de garder les paramètres proposés par défaut.
Pour y voir plus clair le tuto est composé comme suit:
1 - CREEZ UN COMPTE SUR NO-IP.COM
2 - INSTALLATION de No-IP DUC SUR MAC
3 - INSTALLATION de No-IP DUC SUR PC
1 - CREEZ UN COMPTE SUR NO-IP.COM
Allez sur le site
Le mieux est de procéder à la création du compte directement depuis votre cabinet médical.
Ainsi, l'IP proposée par no-ip.com dans la suite du tutoriel sera, à coup sûr, celle de la box qui vous ouvre l'accès à internet.
Prenez un compte gratuit
Saisissez votre adresse mail
Remplissez les champs de votre compte
Validez
A ce stade... Vous allez alors recevoir un email avec un lien pour activer votre compte.
Ouvrez votre gestionaire de mail et faites de suite un click sur ce lien.
Confirmez
Connectez-vous
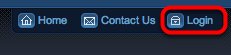
Cliquez sur le bouton "Login" en haut de la fenêtre.
Identifiez-vous
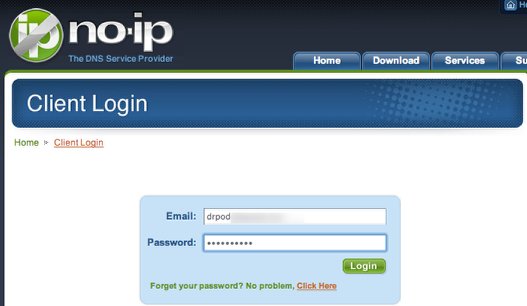
Saisissez les mêmes email et mot de passe que précédemment donnés.

Ajoutez un nom de domaine
Cliquez sur "Your No-IP"
puis sur "Add a Host"
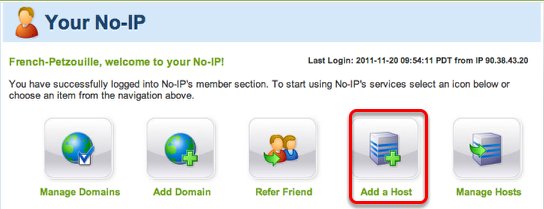
Choisissez un nom
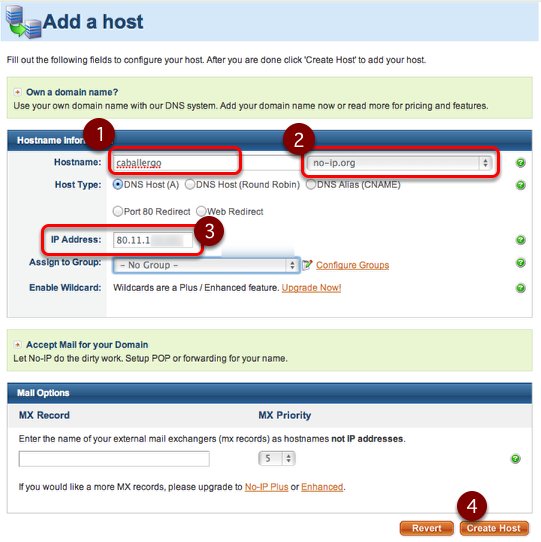
Vous êtes libre de saisir un nom de domaine personnalisé.
RAPPEL... Quel est le but :
En procédant à une connexion à distance sur votre base de données (via Accès distant de MédiClick Studio ou via MédiClick Mobile Edition) vous n'aurez pas à saisir une adresse IP avec des chiffres (genre 87.34.234.876) mais une adresse IP littérale... Comme illustrée ci-dessus "caballergo.no-ip.org" plus facile à retenir puisque c'est vous qui l'avez créée !!!
- 1 - Saisissez votre libellé PERSO
- 2 - Choisissez le suffixe du domaine depuis la longue liste déroulante
- 3 - Inscrire dans "IP address"... L'adresse IP de votre modem-routeur ou "box".
Le mieux est de procéder à la création du compte directement depuis votre cabinet médical... Ainsi, l'IP par défaut proposée par no-ip.com sera celle de votre box qui vous ouvre l'accès à internet.
- 4 - Validez par click sur "Create Host"
PS :
Le choix des suffixes est très grand... Mais prenez un suffixe parmi les gratuits " No-IP Free DOMAINS"

Terminus
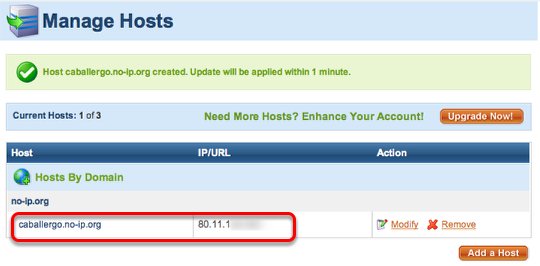
Désormais... Si votre livebox ou autre box change d'adresse IP... Vous pourrez toujours vous connecter à votre fichier médical par un accès distant en tapant votre propre libellé (ici caballergo.no-ip.org en lieu et place de l'éphémère IP 80.11.xx.xxx)
Cela fonctionnera SI ET SEULEMENT SI vous installez sur un des ordinateurs de votre cabinet médical un logiciel qui va dire au serveur de chez no-ip.com que votre adresse IP a changé.
Cette application gratuite s'appelle No-IP DUC comme "No-ip DYNAMIC UPDATE CLIENT"
VOYONS CELA DE SUITE SUR MAC puis SUR PC
2 - INSTALLATION de No-IP DUC SUR MAC
Vous avez bien compris !
Sans l'installation de cette application... Aucun changement de l'adresse IP de votre Box ou modem-routeur ne sera pris en compte.
Il faut en informer le service no-ip par cette application qui tournera en tâche de fond sur votre ordinateur.
Chargez l'application DNS update Client
Connectez-vous si besoin à votre espace client chez no-ip.com puis:
1 - Cliquez sur l'onglet "Hosts/Redirects" puis sur
2 - Download Client
Cliquez sur le lien de chargement
Un fichier "noip3.1.5.dmg" [en date de nov 2011] est téléchargé sur votre disque dur
Ouvrez-le par un double-click dessus.
Installez l'application

Déplacez l'application dans votre dossier "Applications" comme illustré par l'installeur.
Lancez l'application
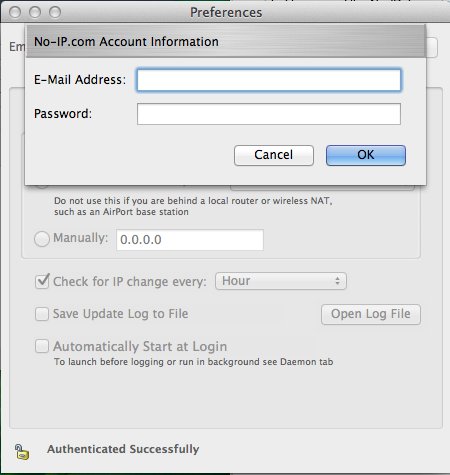
De suite ... Saisissez dans les 2 champs les mêmes email et mot de passe que ceux renseignés précédemment lors de la création de votre compte client chez no-ip.com.
Onglet 2
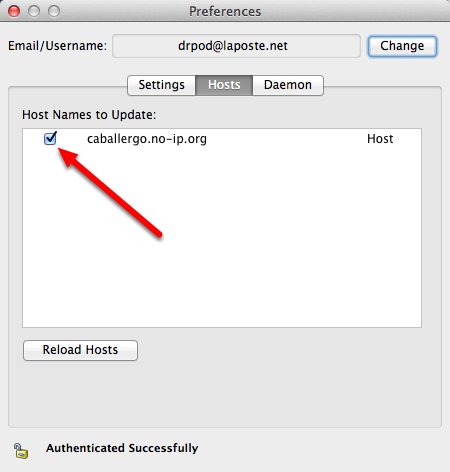
Désignez le domaine que vous voulez utiliser.
Si vous êtes nouveau, il ne s'affichera que celui que vous avez créé précédemment.
Quelques parametrages...

A vous de déterminer d'éventuels réglages supplémentaires.
Onglet 3

Si vous voulez ne plus y penser... Cocher cette option et par défaut l'application sera active en arrière plan à chaque demarrage de votre Mac.
INUTILE ALORS DE LA LANCER pour qu'elle soit ACTIVE.
L'application veille au grain

Zone de l'historique
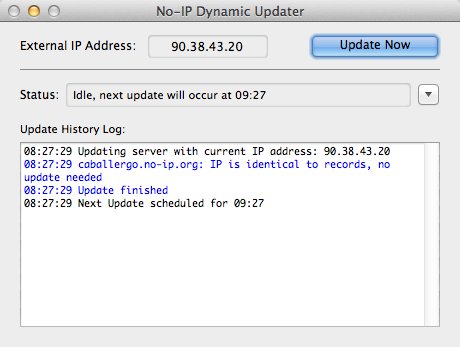
A heure régulière, l'historique se complète.
Désormais... Vous êtes désormais serein.
3 - INSTALLATION de No-IP DUC SUR PC
Chargez l'application DNS update Client
Connectez-vous si besoin à votre espace client chez no-ip.com puis:
1 - cliquez sur l'onglet "Hosts/Redirects" puis sur
2 - Download Client
Cliquez sur le lien de chargement
Effectuez l'installation en validant les étapes
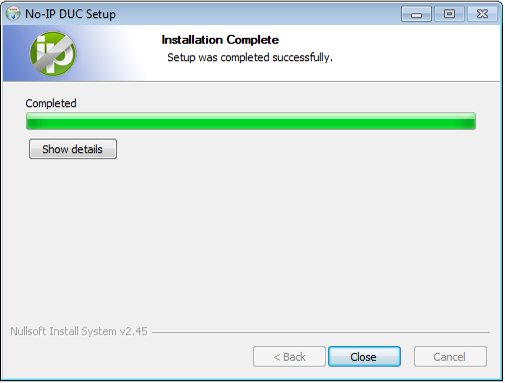
Lancez l'application
Allez dans votre menu Windows Démarrer et repérez l'application "DUC"
Saisissez vos identifiants

Les même que ceux précédemment créés.
DUC recherche vos données et affiche votre domaine.
Cliquez sur votre domaine

Validez
Tout est OK
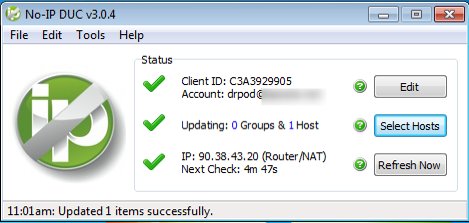
Pour ne plus y penser
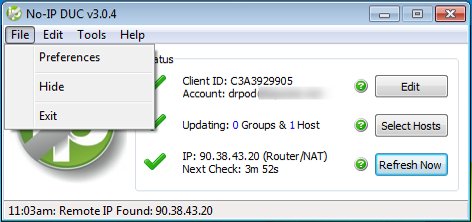
Cliquez sur le menu FIle puis Préférences
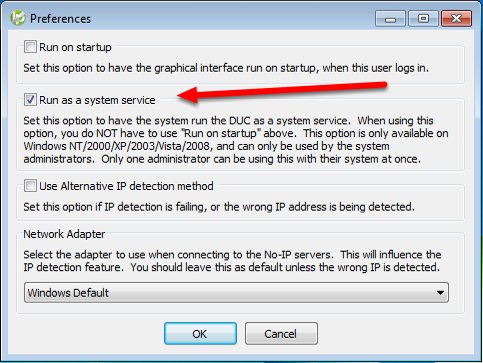
En cochant cette option, DUC fonctionnera en tâche de fond. Il ne vous sera pas nécéssaire de lancer cette application à la main.
Validez et autorisez les modifications demandées.
Désormais... Vous êtes serein !
Rédaction : nov 2011