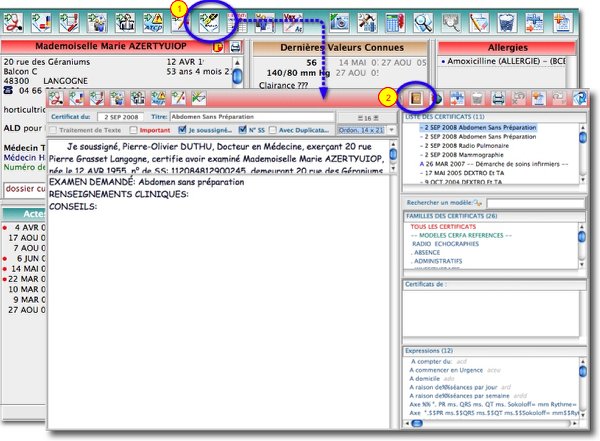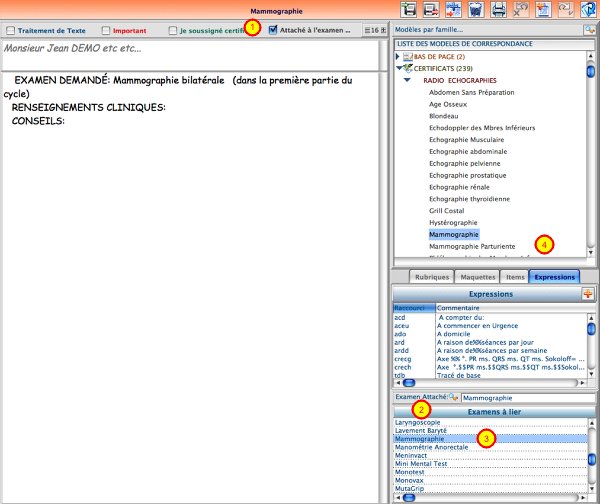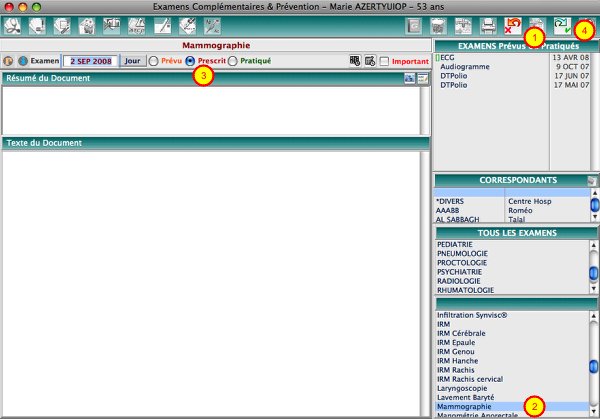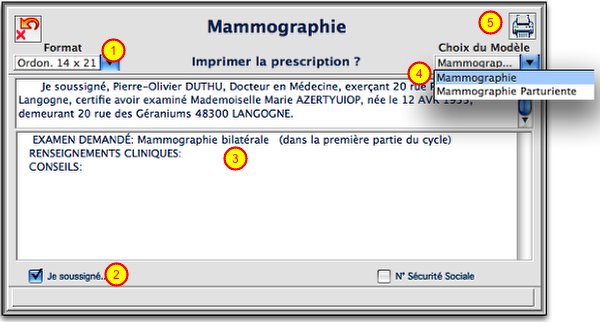Coupler un Certificat avec un Examen Complémentaire
Vous pouvez en une seule opération, ajouter un Examen Complémentaire à votre liste des examens prescrits et imprimer l'ordonnance correspondante.
Nous prendrons comme exemple, la classique prescription d'une Mammographie.
Le tutoriel utilisera le mode automatique (= non StylClick! ) pour la création et impression du document.
( Le même principe est possible avec le mode StylClick! )
Au préalable : Créez si besoin une Ordonnance Paramédicale
1- Rendez-vous en fenêtre des Certificats et Ordonnances paramédicales ( via, par exemple, un click sur le bouton ad'hoc ou le raccourci clavier +J / Mac ou CTRL+J / PC ) puis
2- Cliquez sur le bouton Glossaire ( via un click sur le bouton Glossaire ou le raccourci clavier +G / Mac ou CTRL+G / PC .... G comme Glossaire :-)
Du Glossaire des modèles de correspondance ... créez si besoin un certificat nommé " Mammographie " ... faisons simple ... pourquoi se compliquer la vie.
Attachez un Certificat (ou plusieurs) à un Examen Complémentaire
Vous avez créé un modèle de certificat ...
1 - Cliquez sur le bouton "Attacher à un examen" ... ceci à pour effet de
2 - Faire apparaître, en zone inférieure droite, la liste des Examens Complémentaires présents dans votre fichier.
3 - Etablissez le lien avec votre examen " Mammographie "
Validez votre saisie.
Dorénavant ... un certificat nommé " Mammographie " est relié à votre Examen Complémentaire "Mammographie".
Quand vous ajouterez une mammographie au niveau de la zone des Examens ... MédiClick! Studio vous demandera si vous souhaitez imprimer l'ordonnance qui va avec !
Vous pouvez, créer un autre certificat ... par exemple " Mammographie Parturiente " ( 4 ).. sur lequel vous précisez au radiologue que la patiente est enceinte.
Reliez ce certificat au même examen " Mammographie " présent dans la liste inférieure.
Pour info:
Si le libellé du certificat change ... l'examen en lui même ne change pas ... cela sera toujours une mammographie.
Inutile donc de créer un Examen Complémentaire spécifique du genre " Mammographie lors de la grossesse "
Quand vous saisirez le résultat de votre examen ... peu importe le certificat ( en fait l'ordonnance ) qui aura servi de prescription.
Ajoutez un Examen depuis la fenêtre des Examens
Rendez vous tout simplement dans la fenêtre des Examens Complémentaires.
De là ...
1 - Cliquez sur Nouveau
2 - Sélectionnez " Mammographie "
3 - Cliquez sur le bouton " Prescrit " ...
cette option est INDISPENSABLE pour que MédiClick! Studio vous demande si vous voulez imprimer le certificat qui est relié à votre examen !!
4 - Validez l'ajout de votre examen
et là ... à vous de jouer !
Répondez par un click sur OK

MédiClick! Studio vous demande si vous souhaitez imprimer l'ordonnance qui est reliée !
Dommage de ne pas validez la proposition
Imprimer son ordonnance ...
A la validation ... votre certificat est affiché.
Vous pouvez:
1 - Choisir le format d'impression
2 - Choisir de rajouter ou non la mention " Je soussigné " ou le Numéro de SS
3 - Modifier le texte du modèle ... des fois que vous ayez une info à rajouter
et ... cerise sur le gâteau ...
4 - Sélectionnez le modèle voulu. Cette liste est présente si vous avez lié un examen complémentaire à plusieurs certificat ( comme décrit plus haut )
5 - lancez l'impression en cliquant sur le bouton dédié
Conclusion
Prenez un peu de temps pour créer les liens. Les plus concernés sont les radio, scanner , IRM , échographies diverses.
Avec cette création de liens entre vos modèles de certificats et vos examens complémentaires ... vous gagnez dorénavant du temps car :
Il est possible d'ajouter un examen ... dont vous attendez le résultat et d'imprimer dans la foulée l'ordonnance.
La plupart du temps ... les utilisateurs font la démarche suivante:
Il sajoutent un examen complémentaire ... et font l'ordonnance à la main ou avec MédiClick! Studio en allant ensuite dans la fenêtre Certificat.