Document Center :
 RésuClick!
RésuClick! 
sommaire
L’onglet Boite aux lettres
L’onglet Documents
L’onglet Correspondants
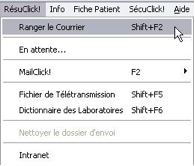
Ce menu donne accès aux fonctions de réception et d’intégration des résultats de Biologie et courriers, reçus par TéléClick, Dr Kermit, ou par une messagerie email, sécurisée (type APICRYPT) ou non.
Avant d’expliquer plus avant l’utilisation des différents outils, il convient d’avoir quelques notions sur la structure des messages reçus.
Il convient aussi de réfléchir un peu à la façon dont nous allons procéder pour ranger proprement tout ce que nous allons recevoir.
C’est un standard défini, il y a maintenant plusieurs années par les laboratoires d’analyses médicales, dite norme H.P.R.I.M. (Harmonie et Promotion de l’Informatique Médicale)
Ce standard, plus ou moins respecté d’ailleurs, concerne entre autres la structure de l’en-tête du message et la structure du message lui-même.
C’est une partie du message, située en tête de celui-ci et comportant sur 12 lignes, un certain nombre d’informations concernant le patient, l’expéditeur et le destinataire du message :
Exemple d’en-tête H.P.R.I.M
Numéro de dossier 2357
Nom du patient DEMO
Prénom du Patient Jean
Adresse Ligne 1 65, Rue des Alouettes
Adresse Ligne 2 Bâtiment A – Porte Z
Code Postal Ville 02000 LAON
Date de Naissance 1 JAN 1911
Numéro de Sécurité Sociale 1234567891011
Code
Date du Message 22/08/2005
Expéditeur du Message ------------Bernard.DUPONT
Destinataire du Message ------------Benoît CABANEL
Une en-tête H.P.R.I.M complète permettra une bonne intégration du courrier dans le dossier patient.
Ces deux formats coexistent, et vous serez donc amené à recevoir aussi bien l’un que l’autre.
La norme H.P.R.I.M 1, plus ancienne, adresse un message en format texte du type :
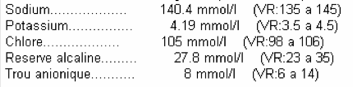
La norme H.P.R.I.M 2 adresse en plus du texte en clair, un résultat structuré, beaucoup moins compréhensible pour le profane mais bien plus simple à déchiffrer pour le logiciel.
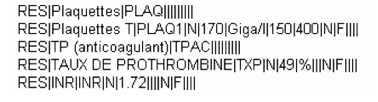
Il vous est facile, à la lecture d’un message de biologie, de savoir s’il s’agit d’ H.P.R.I.M 1 ou d’ H.P.R.I.M 2 . En effet, la nouvelle fenêtre du Document Center vous permet de pré visualiser les résultats, en passant d’un onglet à l’autre :



Dans le chapitre consacré à la biologie, vous trouverez tous les renseignements nécessaires pour paramétrer votre glossaire des examens de biologie.
Il est important que vous ayez fait cette démarche en mode H.P.R.I.M car pour pouvoir ranger un examen, encore faut-il savoir dans quelle case le ranger. Il faut donc attacher le glossaire du laboratoire au glossaire de MédiClick. Une fois que c’est fait, cela deviendra automatique pour tous les résultats de ce laboratoire.
L’installation et le paramétrage de TéléClick! feront l’objet d’un chapitre à part. Néanmoins, un certain nombre de paramétrages de ce dernier sont repris par MédiClick! et par RésuClick!
Cette simple manœuvre suffit pour obtenir ensuite, l’affichage d’un message dans un bandeau de la fiche Administrative si un ou plusieurs messages sont présents dans la boîte « ARRIVEE » de TéléClick!

Cette fonction est accessible via le menu

Raccourci clavier : Maj+F2 sur PC
ALT+Pomme+R sur Mac
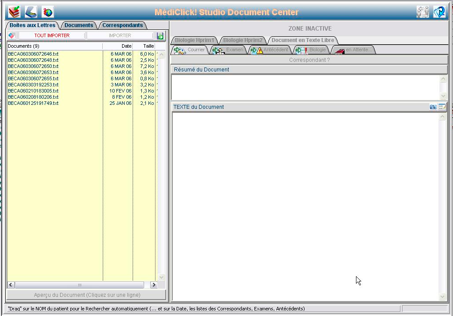
La fenêtre comporte une barre d’icônes.
Les icônes situées en haut à gauche de la fenêtre permettent de naviguer entre les 3 fenêtres du « Document Center » :

 permet d’accéder à la fenêtre de rangement du courrier reçu. Elle est cochée lorsque la fenêtre est affichée
permet d’accéder à la fenêtre de rangement du courrier reçu. Elle est cochée lorsque la fenêtre est affichée permet d’accéder à la fenêtre d’Acquisition de Documents (voir documentation dédiée )
permet d’accéder à la fenêtre d’Acquisition de Documents (voir documentation dédiée ) permet d’accéder à la fenêtre d’envoi et de réception de mails, cryptés ou non ( voir documentation dédiée « MailClick ! »)
permet d’accéder à la fenêtre d’envoi et de réception de mails, cryptés ou non ( voir documentation dédiée « MailClick ! ») permet de quitter la fenêtre (Alt+Click sur cette icône permet de localiser le répertoire de TéléClick et de forcer l’exportation de l’annuaire TéléClick)
permet de quitter la fenêtre (Alt+Click sur cette icône permet de localiser le répertoire de TéléClick et de forcer l’exportation de l’annuaire TéléClick) inactive à l’ouverture de la fenêtre. S’active lorsqu’un courrier a été importé.
inactive à l’ouverture de la fenêtre. S’active lorsqu’un courrier a été importé. permet de sélectionner un autre dossier patient ou de le créer
permet de sélectionner un autre dossier patient ou de le créerLa partie gauche présente 3 onglets :

L’onglet Boite aux lettres : affiche les courriers présents dans la boîte aux lettres sélectionnée

permet d’importer l’ensemble des messages présents dans la boite aux lettres
Il est également possible de n’importer que un ou plusieurs messages en les sélectionnant, au besoin à l’aide des touches MAJ (sélection continue) ou CTRL sur PC / Pomme sur Mac (sélection discontinue)
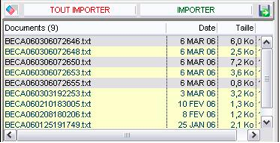
Les messages sélectionnés peuvent alors être importés en cliquant sur

Les documents sont alors récupérés dans MédiClick et vous pourrez à tout moment les ranger.
 permet de charger un autre dossier que le dossier par défaut.
permet de charger un autre dossier que le dossier par défaut. permet de supprimer de la boite aux lettre le ou les messages sélectionnés
permet de supprimer de la boite aux lettre le ou les messages sélectionnésLa partie inférieure gauche de la fenêtre permet une prévisualisation du message à importer
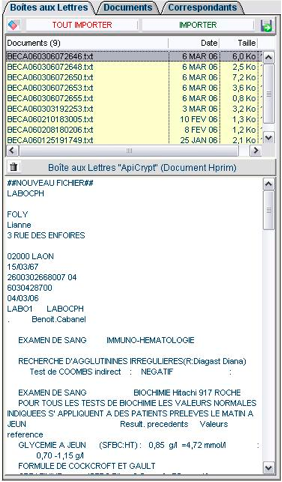
L’onglet Documents : permet de visualiser
- -par défaut, les derniers courriers importés
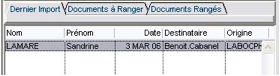
- -Les documents à ranger, importés précédemment mais non encore rangés
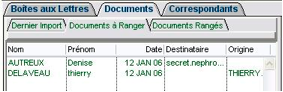
- -Les documents déjà rangés :
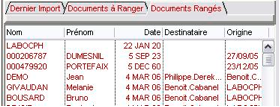
L’onglet Correspondants : permet de visualiser les différents correspondants paramétrés en réception (ou en émission via TéléClick)
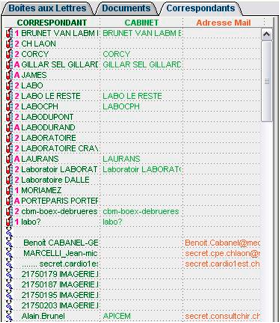
Pour chaque correspondant sélectionné, il est possible de définir les paramètres de communication et d’extraction des résultats :
Qu’il s’agisse d’un laboratoire :
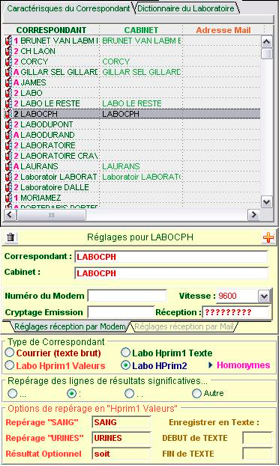
Ou d’un correspondant classique :
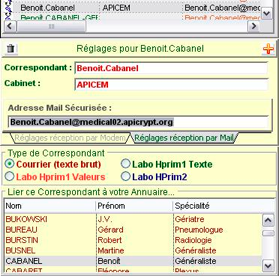
Lorsqu’il s’agit d’un laboratoire, l’onglet  permet d’accéder au dictionnaire du laboratoire :
permet d’accéder au dictionnaire du laboratoire :
 permet d’accéder au dictionnaire du laboratoire :
permet d’accéder au dictionnaire du laboratoire :
Pour bien comprendre la procédure, le plus simple est de suivre pas à pas, le cheminement conduisant à ranger un résultat de biologie.
Après importation d’un résultat (en cliquant sur le bouton  ), le message s’affiche dans la fenêtre Documents
), le message s’affiche dans la fenêtre Documents
 ), le message s’affiche dans la fenêtre Documents
), le message s’affiche dans la fenêtre Documents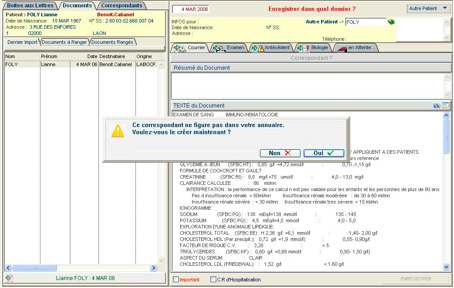
Si le correspondant n’est pas encore répertorié, le message suivant s’affiche :

En cliquant sur  , la fenêtre suivante apparaît :
, la fenêtre suivante apparaît :
 , la fenêtre suivante apparaît :
, la fenêtre suivante apparaît :
Elle permet, dans le cas d’un laboratoire d’utiliser les paramétrages et le glossaire déjà établit pour un autre laboratoire.
Ceci est particulièrement utile lorsque les laboratoires envoient leurs résultats en s’identifiant dans l’en-tête HPRIM au nom de la Pharmacie où a été effectué le prélèvement.
Il est alors possible de sélectionner le laboratoire en question dans la liste suivante

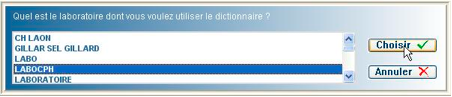
Le classement des résultats s’effectuera alors en utilisant le glossaire déjà défini pour ce laboratoire sélectionné.
La fenêtre suivante s’affichera alors :
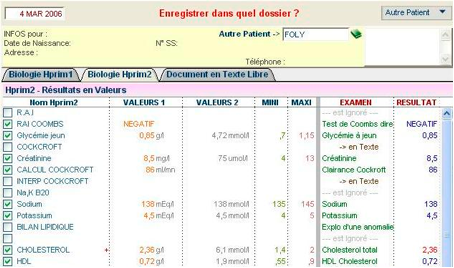
La partie de gauche affiche les résultats du laboratoire, avec les termes propres à ce laboratoire. La partie de droite affiche les termes issus du glossaire de biologie propre au médecin.
Par exemple :

ce qui est intitulé « Glycémie jeun » par le laboratoire, sera rangé dans ce qui est nommé dans le glossaire de biologie sous le vocable de « Glycémie à jeun »
Si s’agit d’un nouveau correspondant non encore défini, il convient de répondre « Non » à la question :

La fenêtre suivante permet alors d’effectuer le paramétrage :
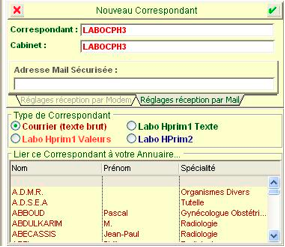
Cette étape ne sera nécessaire, que la première fois, lors de la création du nouveau correspondant. Mais vous y aurez accès en permanence via l’onglet:
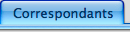
Dans le cas d’une réception des messages par Mail, la fenêtre prend alors l’aspect suivant :

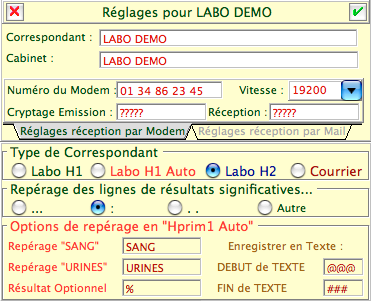
Ici dans l’exemple, il s’agit du Laboratoire DEMO  .
.
 .
.Vous avez depuis cette fenêtre, la possibilité de configurer ce correspondant, et de choisir le type de repérage, pour le HPRIM 1 Auto, avec une prévisualisation du résultat en fonction du type choisi.
Il s’agit de choisir en particulier le type de correspondant :

A savoir :
 pour les correspondants envoyant du texte (courriers de confrères, résultats d’examens de radiologie ou autres explorations…)
pour les correspondants envoyant du texte (courriers de confrères, résultats d’examens de radiologie ou autres explorations…)Il convient alors de choisir dans la liste du bas à quel médecin contenu dans l’annuaire des correspondants, cet expéditeur doit être relié.
 pour les laboratoires envoyant des résultats en texte « non structuré », ne permettant pas une extraction des valeurs numériques
pour les laboratoires envoyant des résultats en texte « non structuré », ne permettant pas une extraction des valeurs numériquesLe résultat sera alors inséré dans la zone texte libre de la fenêtre de biologie
 pour les laboratoires envoyant des résultats en HPRIM1 mais avec une présentation autorisant une extraction des valeurs numériques. Pour cela, il convient que le laboratoire utilise un « séparateur », toujours identique, pour faire le lien entre le nom de l’examen et la valeur numérique à extraire.
pour les laboratoires envoyant des résultats en HPRIM1 mais avec une présentation autorisant une extraction des valeurs numériques. Pour cela, il convient que le laboratoire utilise un « séparateur », toujours identique, pour faire le lien entre le nom de l’examen et la valeur numérique à extraire.MédiClick offre le choix entre divers signes de repérage :

Si le signe « : » est utilisé, ce qui est AVANT ce signe sera considéré comme le nom de l’examen, ce qui suit ce signe sera interprété comme la valeur à extraire :
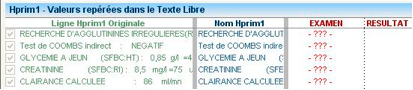
Dans cet exemple, le terme  sera considéré comme l’examen
sera considéré comme l’examen  de ce laboratoire.
de ce laboratoire.
 sera considéré comme l’examen
sera considéré comme l’examen  de ce laboratoire.
de ce laboratoire.Les - ???- indiquent que cet examen n’est, pour l’instant relié à aucun terme de notre glossaire de biologie.
Nous verrons plus loin comment créer ce lien.
Trois types de signes de repérage (représentant les plus utilisés par les laboratoires) sont disponibles. En cliquant sur chacun d’entre eux, vous pourrez voir la prévisualisation des résultats sur le coté droit.
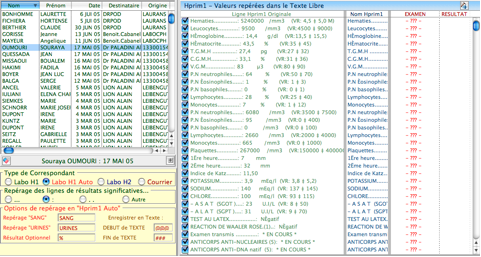
Si aucun des trois signes de repérage ne donne de bons résultats, il est alors possible d’indiquer en cliquant sur autre, le signe de repérage qui sépare le nom de l’examen du résultat. Comme avec les autres signes de repérage, vous pourrez voir avec la partie droite de l’écran la prévisualisation de ce que cela donne, et le nom de l’examen repéré dans le texte.
ATTENTION :
Ces différents paramétrages sont à définir précisément avec votre ou vos correspondants biologistes.
Certains adressent encore des résultats avec des signes de repérage variables dans le même résultat, ce qui rend toute extraction problématique.
 est à sélectionner lorsque le laboratoire envoie un résultat structuré en HPRIM2.
est à sélectionner lorsque le laboratoire envoie un résultat structuré en HPRIM2.Il n’est alors plus utile d’indiquer de signe de repérage.
La présentation du résultat se fait alors de la sorte :
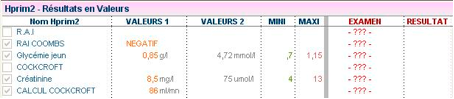
ATTENTION :
Il faut néanmoins rester vigilant avec certains laboratoires. En effet, certains intitulés peuvent être identiques alors qu’ils concernent des choses différentes. Par exemple, un résultat Leucocytes pourra très bien correspondre à une NFS, un ECBU voire un résultat de Ponction Lombaire.
Il faut donc insister auprès de ses correspondants pour qu’ils paramètrent correctement leur logiciel afin de rendre des résultats exploitables.
Une fois le paramétrage effectué, cliquer sur  pour valider ce nouveau correspondant.
pour valider ce nouveau correspondant.
 pour valider ce nouveau correspondant.
pour valider ce nouveau correspondant.Si le dossier du patient n’existe pas encore, ou s’ il y a un doute sur le dossier dans lequel le résultat doit être rangé (homonymes, erreur d’orthographe…) MédiClick ! affichera :
Si aucun patient de ce nom n’est retrouvé dans le fichier

ou
si d’autres patients portant le même nom existent déjà :

Si l’un d’entre eux est le bon, il suffit de cliquer sur son prénom pour le sélectionner.
Mais ici, l’entête HPRIM du message, affichée en haut à gauche, nous indique qu’il s’agit de :

Pour créer son dossier, cliquer sur  pour afficher la fenêtre de recherche des patients
pour afficher la fenêtre de recherche des patients
 pour afficher la fenêtre de recherche des patients
pour afficher la fenêtre de recherche des patients
puis sur  . La fiche patient sera alors automatiquement créée à partir des données contenues dans l’entête HPRIM du message.
. La fiche patient sera alors automatiquement créée à partir des données contenues dans l’entête HPRIM du message.
 . La fiche patient sera alors automatiquement créée à partir des données contenues dans l’entête HPRIM du message.
. La fiche patient sera alors automatiquement créée à partir des données contenues dans l’entête HPRIM du message.La partie supérieure droite de la fenêtre affichera alors :

ENREGISTREMENT des résultats dans LE DOSSIER PATIENT
Une fois le dossier patient sélectionné, la partie inférieure gauche de la fenêtre affiche la présence, ou non, de résultats en attente pour le patient concerné.

ou
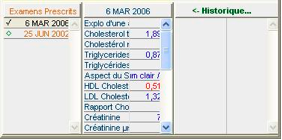
et permet de visualiser l’historique de tel ou tel examen :
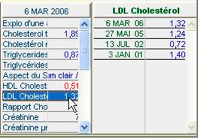
S’il existe une prescription de biologie en attente de résultat pour ce patient,
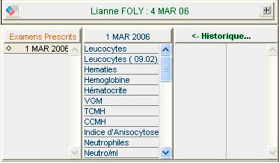
MédiClick proposera de mettre à jour cette prescription :

ou de créer un nouvel examen :

Pour qu’un résultat de biologie puisse être intégré, il faut qu’il existe une correspondance entre le nom de l’examen, tel qu’il est désigné par le laboratoire et le terme employé dans votre propre glossaire de biologie.
Lors de la réception des premiers résultats provenant d’un nouveau laboratoire, il sera donc nécessaire d’implémenter le dictionnaire du laboratoire.
MédiClick indiquera cette absence de lien par des -???-

En cliquant sur les -???- de la ligne « Cholestérol »

S’ouvre alors en bas à droite, la fenêtre suivante :

Après avoir cliqué sur la première ligne, taper les premières lettres de l’examen recherché pour localiser celui-ci :
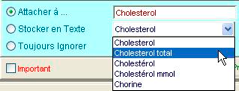
puis valider à droite :

Des options sur le coté droit sont disponibles, pour arrondir les résultats et les obtenir sous la forme qui vous convient le plus.
La fenêtre de visualisation du résultat biologique affiche alors :

Il faut répéter cette manœuvre pour toutes les lignes comportant des - ???-
Si l’examen reçu n’existe décidément pas dans votre glossaire de biologie, il est possible de créer ce nouvel examen en cliquant sur 

Une fenêtre propose alors la création de ce nouvel examen

Ne pas oublier de valider ensuite la saisie de ce nouvel examen et du lien

ATTENTION :
Ce nouvel examen ne sera pas forcément classé dans le bon chapitre du glossaire de biologie.
Il est également possible de stocker ce résultat en texte ou de l’ignorer.
Si l’enrichissement du dictionnaire du laboratoire n’a pas été fait avant de ranger l’examen , MédiClick ouvrira une fenêtre d’apprentissage :
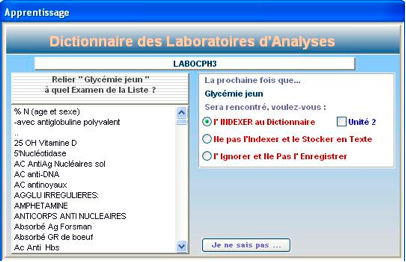
Après avoir sélectionné dans la liste de gauche l’examen qui correspond à celui adressé par le laboratoire, cliquer sur « Enregistrer »
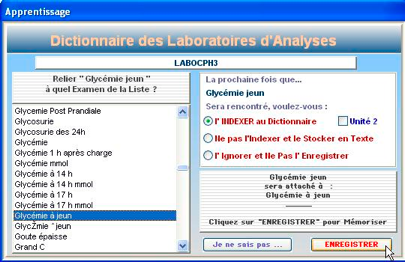
Cette zone reprendra chaque ligne cochée de l’examen, pour que vous l’attachiez ou non au dictionnaire de MédiClick. Cela constitue donc un moyen rapide de relier des examens. Toutefois, il n’est pas possible depuis cette fenêtre de créer de nouveaux termes.
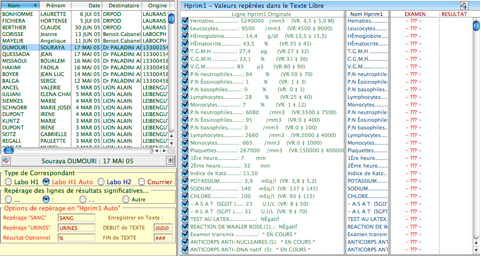
Par défaut, tous les termes repérés sont cochés. Il est possible de les décocher pour ne pas les prendre en compte.
Le rangement répond aux mêmes principes, mais est beaucoup plus simple puisqu’il n’y a pas lieu de créer de dictionnaire d’équivalences.
Le courrier pourra être classé :
Soit dans les courriers :

Dans ce cas, la liste des correspondants s’affichera en bas à gauche, l’émetteur du courrier étant sélectionné d’emblée
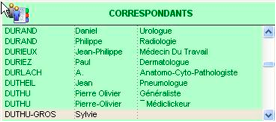
Soit dans les examens complémentaires :

La liste en bas à gauche affiche alors :
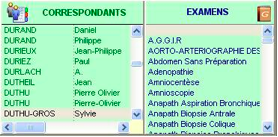
Comme dans la fenêtre d’acquisition de documents, il est possible d’effectuer un glisser-déposer d’une partie du texte du courrier sur la liste des examens ou directement sur l’onglet « Examen »
L’icône  permet de saisir un nouvel examen complémentaire n’existant pas dans le glossaire
permet de saisir un nouvel examen complémentaire n’existant pas dans le glossaire
 permet de saisir un nouvel examen complémentaire n’existant pas dans le glossaire
permet de saisir un nouvel examen complémentaire n’existant pas dans le glossaire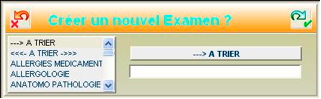
L’icône  permet de reprogrammer l’examen
permet de reprogrammer l’examen
 permet de reprogrammer l’examen
permet de reprogrammer l’examen 
Si l’examen était déjà programmé, MédiClick propose de le mettre à jour

Sinon, il faut cliquer sur « Enregistrer »
Soit dans les Antécédents :

La liste en bas à gauche affiche alors :
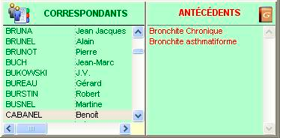
Comme dans la fenêtre d’acquisition de documents, il est possible d’effectuer un glisser-déposer d’une partie du texte du courrier sur la liste des antécédents ou directement sur l’onglet « Antécédent » en maintenant la touche MAJ (Shift) enfoncée.
L’icône  permet de créer un nouvel antécédent n’existant pas encore dans le glossaire.
permet de créer un nouvel antécédent n’existant pas encore dans le glossaire.
 permet de créer un nouvel antécédent n’existant pas encore dans le glossaire.
permet de créer un nouvel antécédent n’existant pas encore dans le glossaire.Avant de valider l’enregistrement, penser à renseigner :

Avant de valider l’enregistrement il est possible, par un simple glisser-déposer, d’enrichir la zone « Résumé » du document, à partir du document lui-même.
Soit dans « en attente »:
Vous retrouverez le texte dans la zone dédiée de la fiche patient, accessible par un click sur le bouton  de la fiche administrative :
de la fiche administrative :
 de la fiche administrative :
de la fiche administrative :
ou par appel du Menu RésuClick ! / En attente…
Pour la gestion documents comportants des pièces jointes ( images ou autres ) se reporter à la documentation dédiée « Gestion des Images et Pièces jointes »