 STYL’CLICK!
STYL’CLICK! 
SOMMAIRE
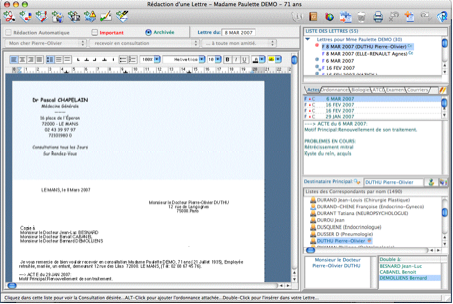
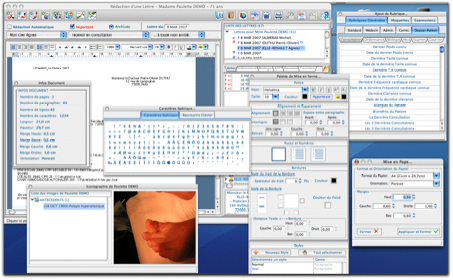
Accessible depuis le menu MédiClick!
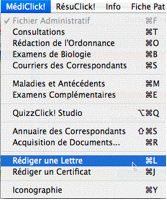
ou par le raccourci clavier « -L (Mac) ou Ctrl-L (Pc) » .
ou depuis le bouton  depuis les fenêtres principales.
depuis les fenêtres principales.
 depuis les fenêtres principales.
depuis les fenêtres principales.Pour rédiger une lettre vous avez comme toujours, 3 solutions.
- Une rédaction dite « Rédaction automatique » ou la lettre est générée en reprenant les principaux éléments du dossier patient.
La mise en page est fixe et non modifiable.
-Une rédaction avec le module de traitement de texte intégré à MédiClick! appelé Styl’Click!.
Ce module comprend les fonctions de base de tout traitement de texte et permet surtout d’utiliser des modèles pour répondre à des besoins d’édition ou de mise en page spécifique.
-Une rédaction via WORD qui créera un document Word externe attaché au dossier patient.

Partie Gauche :

Les icônes de cette partie sont des boutons de navigation entre les différents écrans du logiciel.
Leur rôle est identique dans toutes les fenêtres :
 Accès à la fenêtre de consultation : Ctrl-T (PC)/Pomme-T (Mac)
Accès à la fenêtre de consultation : Ctrl-T (PC)/Pomme-T (Mac) Accès à l’ordonnance : Ctrl-O (PC)/Pomme-O (Mac)
Accès à l’ordonnance : Ctrl-O (PC)/Pomme-O (Mac) Accès à la biologie : Ctrl-B (PC)/Pomme-B (Mac)
Accès à la biologie : Ctrl-B (PC)/Pomme-B (Mac)Vous pouvez aussi Drag&Droper sur ce bouton une sélection de texte du corps de la lettre pour créer un résultat de biologie.
 Accès aux Courriers reçus des correspondants : Ctrl-S (PC) / Pomme-S (Mac)
Accès aux Courriers reçus des correspondants : Ctrl-S (PC) / Pomme-S (Mac)Vous pouvez aussi Drag&Droper sur ce bouton une sélection de texte du corps de la lettre pour créer un courrier de correspondant.
 Accès aux examens complémentaires : Ctrl-E (PC) / Pomme-E (Mac)
Accès aux examens complémentaires : Ctrl-E (PC) / Pomme-E (Mac)Vous pouvez aussi Drag&Droper sur ce bouton une sélection de texte du corps de la lettre pour créer un examen.
 Antécédents Ctrl-M (PC)/Pomme-M (Mac)
Antécédents Ctrl-M (PC)/Pomme-M (Mac)Vous pouvez aussi Drag&Droper sur ce bouton une sélection de texte du corps de la lettre pour créer un Antécédent.
 Accès à la rédaction des Lettres Ctrl-L (PC) / Pomme-L (Mac)
Accès à la rédaction des Lettres Ctrl-L (PC) / Pomme-L (Mac)La coche  signale que vous êtes dans la fenêtre visée par ce bouton.
signale que vous êtes dans la fenêtre visée par ce bouton.
 signale que vous êtes dans la fenêtre visée par ce bouton.
signale que vous êtes dans la fenêtre visée par ce bouton. Accès à la rédaction des certificats et ordonnances paramédicales Ctrl-J (PC) / Pomme-J (Mac)
Accès à la rédaction des certificats et ordonnances paramédicales Ctrl-J (PC) / Pomme-J (Mac)Partie Droite :

Permet d’effectuer des actions au sein même de la fenêtre des Lettres.
 Permet de rédiger une Lettre directement avec Microsoft Word .Ce bouton n’est évidemment actif que si vous avez configuré correctement la rubrique « Logiciel Microsoft Word » dans les préférences générales de MédiClick!
Permet de rédiger une Lettre directement avec Microsoft Word .Ce bouton n’est évidemment actif que si vous avez configuré correctement la rubrique « Logiciel Microsoft Word » dans les préférences générales de MédiClick!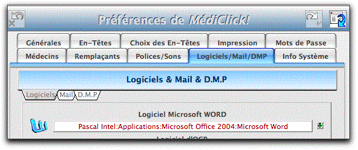
Une lettre rédigée avec Word sera symbolisée par « W » dans la liste de lettres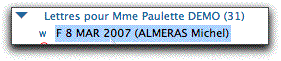
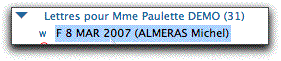
 Permet d’envoyer une Lettre via Mail’Click.
Permet d’envoyer une Lettre via Mail’Click.Un simple clic pour un envoi normal non sécurisé
Alt-Clic pour un envoi sécurisé (ex :Apicrypt)
Maj-Clic pour un envoi avec Téléclick
Accepte le Drag&Drop d’une des lettres de la liste des lettres.
 Permet d’accéder au « Glossaire des Lettres-Types ».
Permet d’accéder au « Glossaire des Lettres-Types ».Equivalent clavier : Ctrl-G (PC) / Pomme-G (Mac)
Voir plus loin paragraphe « Glossaire des Modèles de Correspondance»
 Permet d’imprimer la Lettre sélectionnée.
Permet d’imprimer la Lettre sélectionnée.Accepte le Drag&Drop d’une des lettres de la liste des lettres.
Equivalent clavier : Ctrl-P (PC)/Pomme-P (Mac)
Alt-Clic permet de prévisualiser la Lettre.
Maj-Clic pour exporter la lettre au format .txt
 Permet de détruire la Lettre sélectionnée. Cette opération demande confirmation.
Permet de détruire la Lettre sélectionnée. Cette opération demande confirmation.Accepte le Drag&Drop d’une des lettres de la liste des lettres.
Equivalent clavier : MAJ-Ctrl-D (PC) / MAJ-Pomme-D (Mac).
Une lettre ne sera supprimable que si elle n’a pas été envoyée et que si elle a été rédigée par le Médecin en cours.
 /
/  Bouton d’annulation d’une modification ou d’une création.
Bouton d’annulation d’une modification ou d’une création.Equivalent clavier : Escape
Ce bouton demande confirmation :

 Permet de rédiger une Lettre.
Permet de rédiger une Lettre. Equivalent clavier : Ctrl-N (PC) / Pomme-N (Mac)
 Permet de dupliquer une lettre.
Permet de dupliquer une lettre.  /
/  Bouton de validation d’une modification ou d’une création.
Bouton de validation d’une modification ou d’une création.Equivalent clavier : Enter
 Pour quitter la fenêtre « Rédiger une Lettre» et retourner dans la fiche administrative du patient.
Pour quitter la fenêtre « Rédiger une Lettre» et retourner dans la fiche administrative du patient. Equivalent clavier : Ctrl-F (PC) / Pomme-F (Mac)
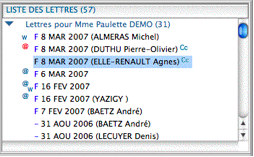
Les différents symboles :
 pour une lettre rédigée avec Word.
pour une lettre rédigée avec Word. pour une lettre envoyée via Mail’Click en mode sécurisée
pour une lettre envoyée via Mail’Click en mode sécurisée pour une lettre envoyée via Mail’Click en mode normal
pour une lettre envoyée via Mail’Click en mode normal Symbole du médecin ayant rédigée le courrier (comme pour les actes et les certificats)
Symbole du médecin ayant rédigée le courrier (comme pour les actes et les certificats) Lettre ayant plusieurs destinataires
Lettre ayant plusieurs destinataires Lettre Word envoyée via Mail’Click en mode normal
Lettre Word envoyée via Mail’Click en mode normal Lettre Word envoyée via Mail’Click en mode sécurisé
Lettre Word envoyée via Mail’Click en mode sécuriséC’est une liste arborescente qui contient 4 chapitres possibles.
Il est affiché également le nombre total de lettres contenues dans la liste.
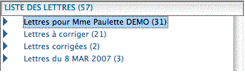
- -les lettres concernant la fiche du patient en cours.
- -Les lettres cochées « A corriger »
- -Les lettres cochées « Corrigée »
- -Les lettres rédigées le jour même
Pour ouvrir/fermer l’arborescence il suffit d’un clic sur l’icône ou d’un double clic sur la ligne sélectionnée.
Vous pouvez également sélectionner le chapitre désiré via le menu « Lettre »
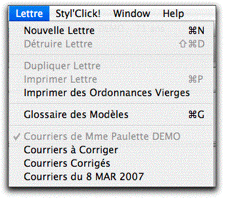
Goodies : Afin de faciliter la tâche des secrétaires, MédiClick! permet d’afficher via le menu « Lettres » l’ensemble des Lettres à corriger, corrigées et réalisées à la date du jour.
Un menu contextuel est affecté à cette liste des lettres qui rappelle les principales fonctions du menu « Lettres »
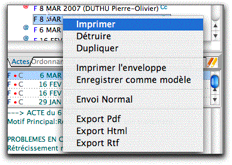
Attention, si vous sélectionnez une lettre concernant un patient différent de la fiche en cours.
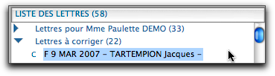
MédiClick ! vous le signalera dans le bandeau supérieur de la fenêtre.
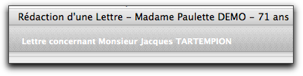
Dans cet exemple vous êtes sur la fiche de Paulette DEMO et vous être en train de consulter une lettre concernant Jacques TARTEMPION.
Si vous décidez à ce moment là de faire une nouvelle lettre en cliquant sur le bouton  ,
,
 ,
,Un message d’alerte vous le rappellera.
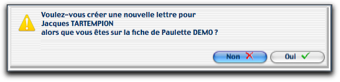
Les attributs d’une lettre


Si cette option est cochée, vous basculerez en mode « Rédaction Automatique »

Si cette option est cochée, la lettre sera visualisée en rouge dans la liste des lettres.


Ce bouton peut avoir 3 états :
- « Archivé » c’est la mode par défaut. 

- « A corriger » 

- « Corrigée » 

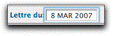
Elle est par défaut à la date du jour lors de la rédaction d’une nouvelle lettre.
Options d’affichage
Ces options ne sont disponibles que si la lettre en cours d’affichage a été faite en mode Automatique, c’est-à-dire sans traitement de texte intégré Styl’Click ! ni Word.
L’affichage est modulable via les boutons  .
.
 .
.Choisissez la taille voulue par clics successifs.
Changez la Police de caractère via Maj-Clic sur le bouton 

Mémorisez vos préférences via Maj-Clic sur le bouton 


Cette liste apparaît lorsque vous êtes en mode de rédaction Styl’Click. Elle vous permet d’un simple clic de sélectionner un de vos modèles que vous aurez créé dans le glossaire des correspondances.

Ces trois listes déroulantes ne sont pas modifiables.
Elles servent à mettre à jour :
- les différentes zones en mode automatique.
- les champs s’y rapportant éventuellement insérés en mode traitement de texte.
En mode Automatique
Chaque liste affecte le contenu d’une partie précise de la lettre :
La formule de politesse : 1ère Liste
L’en-tête de la lettre : 2ème Liste
La fin de la lettre : 3ème Liste
Formule de Politesse
La formule de politesse est établie par un choix parmi 12 lignes.
Elle peut aussi être saisie manuellement.
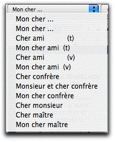
(t) pour tutoyer le correspondant
(v) pour vouvoyer le correspondant
Le nom et prénom du correspondant sont automatiquement mis à jour dans l’affichage de la liste.
MédiClick! gère également le masculin et féminin selon le sexe mentionné dans la fiche du correspondant présente dans l’annuaire des correspondants.
En-tête de Lettre
L’en-tête est établi par un choix parmi 11 lignes.
Elle peut aussi être saisie manuellement.
La gestion tutoiement ou vouvoiement est assurée selon le choix de la formule de politesse, de la liste 1 :

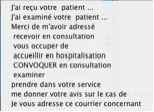
Fin de Lettre
La FIN de la lettre se décline parmi 13 possibilités.
Elle peut aussi être saisie manuellement.
La gestion tutoiement ou vouvoiement est assurée selon le choix de la formule de politesse de la liste 1:


Voir le résultat des choix demandés
Le comportement de la fenêtre est variable selon le mode de rédaction de la lettre :
• En mode de rédaction Automatique … Vous voyez de suite les changements obtenus selon la ligne sélectionnée :




En mode Styl’Click
• En mode de rédaction avec Styl’Click !...
Les rubriques concernées par les 3 listes sont:
[MYDEAR] … = Formule de politesse
[DEBUT_LETTRE] = Début de Lettre
[FIN_DE_LETTRE] = Fin de lettre.
• En mode de rédaction avec Word... vous ne pouvez pas apporter de modifications avec les listes décrites plus haut. A vous de modifier le texte directement depuis Word.
Les valeurs par défaut de ces 3 listes sont mémorisées pour chaque correspondant.
Ainsi si vous avez l’habitude de tutoyer tel ou tel correspondant, dès que vous le sélectionnerez dans la liste des correspondant, ces 3 listes de choix seront mises à jour.

Ils donnent accès à l’intégralité du dossier patient dans les deux zones sous-jacentes :
Par défaut les consultations sont affichées lorsque vous créez une lettre :
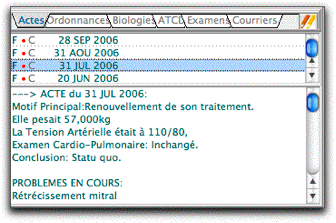
Un clic sur une ligne de la liste affiche le contenu dans la zone inférieure.
Un Drag&Drop ou un double-clic sur une ligne de la liste intègre le contenu à la position du curseur.
La zone inférieure est modifiable : ajoutez, modifiez ou supprimez une partie du texte présent … puis faite un « copier-coller » ou un drag&drop pour l’intégrer dans la lettre à l’endroit voulu.
Vous pouvez à cet effet utiliser le menu contextuel propre à ce type de rubrique.
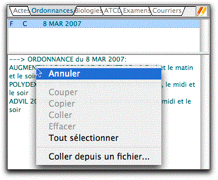
Ceci est valable en mode automatique ou en mode Styl’Click.
Rétrocréation d’une consultation depuis une lettre

Un clic sur ce bouton ouvrira une palette qui permet de renseigner ou de créer une consultation sans avoir à retourner dans la fenêtre des consultations.
Pratique pour créer rapidement une consultation depuis une lettre.
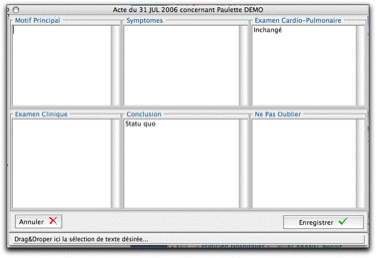
Il suffit de copier-coller ou de drag&dropper depuis la lettre une sélection de texte vers l’une des rubriques de la consultation et de cliquer sur « Enregistrer ».
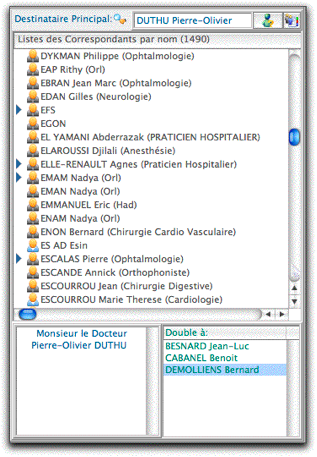
Affecter un correspondant à une lettre
Il suffit d’un double clic pour affecter le correspondant sélectionné à la lettre en cours.
Si ce correspondant a plusieurs lieux d’activités, sélectionner le lieu désiré en déroulant l’arborescence pour en afficher les coordonnées qui figureront dans l’adressage de la lettre.
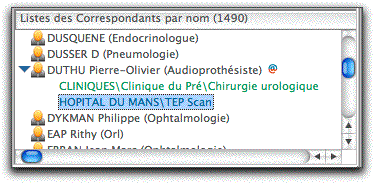
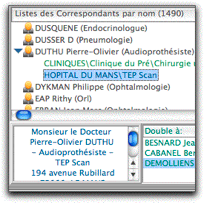
Zone de recherche d’un correspondant

Il suffit de saisir au moins 2 caractères pour lancer la recherche.
Il existe 3 modes d’affichage de la liste des correspondants:
 Par nom
Par nom Par spécialité
Par spécialité Par notion de correspondant habituel
Par notion de correspondant habituelOn peut également basculer d’un mode d’affichage à l’autre via le menu contextuel dédié à cette liste.
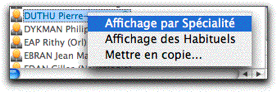
Signalétique d’un correspondant

 Symbolise un correspondant possédant une adresse Email normale.
Symbolise un correspondant possédant une adresse Email normale. Symbolise un correspondant possédant une adresse Email sécurisée.
Symbolise un correspondant possédant une adresse Email sécurisée. Symbolise un correspondant possédant une adresse Email normale et une adresse Email sécurisée.
Symbolise un correspondant possédant une adresse Email normale et une adresse Email sécurisée.Les correspondants déclarés habituels dans l’annuaire seront affichés en bleu.
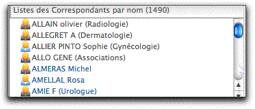
Double à :
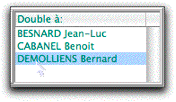
Cette liste affiche les correspondants mis en copie de la lettre en cours.
Pour visualiser les coordonnées du correspondant mise en « copie à »
Un simple clic les affiche en vert dans la rubrique de gauche.
Un double clic sur la zone d’affichage de gauche permet une bascule de l’affichage des coordonnées du destinataire principal de la lettre à celles du destinataire en copie sélectionné.
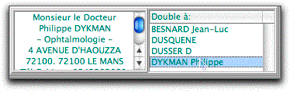
Pour en ajouter un :
- soit Drap&Droper un correspondant de la liste principale vers cette zone.
- soit utiliser le menu contextuel
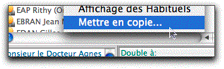
Pour supprimer un correspondant de la liste des destinataires en copie, un double-clic suffit.
Le menu contextuel de la zone d’affichage du destinataire principal permet d’imprimer une enveloppe.
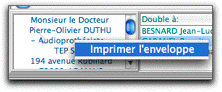
Une fenêtre de choix vous sera alors proposée dans laquelle vous pourrez sélectionner le type d’enveloppe désirée.
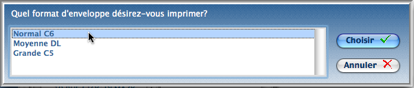
Accès à l’Annuaire des correspondants
 Ce bouton permet d’accéder directement à l’annuaire des correspondants.
Ce bouton permet d’accéder directement à l’annuaire des correspondants.Deux présentations.
Mode Automatique :
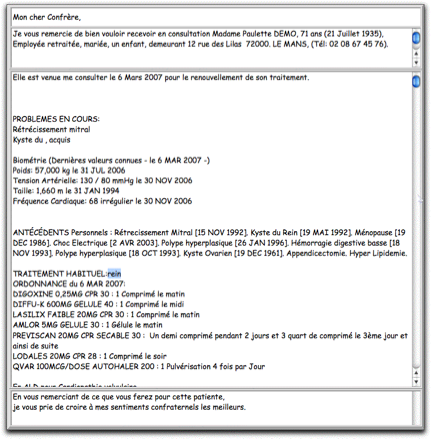
Chaque zone peut être mise à jour via les pop-up comme décrit plus haut.
Vous pouvez Drag&Droper une sélection de texte du corps de la lettre sur elle-même.
Il existe également un menu contextuel commun à la plupart des zones de saisie de MédiClick!
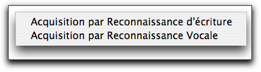
Mode Styl’Click
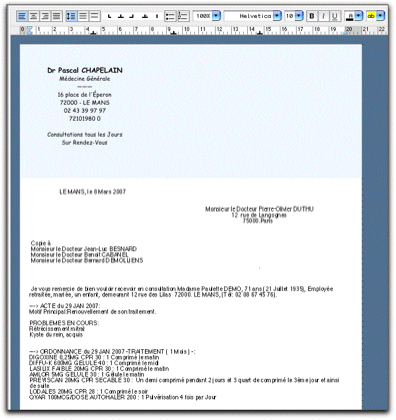
C’est le module de traitement de texte intégré à MédiClick! que vous retrouverez dans les Certificats, le Glossaire des Correspondances, l’Aide- Mémoire et pour l’impression de la biologie ou de l’ordonnance.
Est affiché en permanence dans la barre d’aide le nombre de page du document.
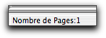
Nous allons en détailler ici le fonctionnement et l’ergonomie.
La règle

On retrouve ici les éléments habituels d’un traitement de texte.
Les fonctions d’alignement :

Les fonctions d’espacement

Les tabulations
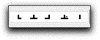
L’interlignage Le zoom d’affichage

Le zoom d’affichage

La Police

La taille de la police

Les attributs de police

Le sélecteur de couleur de la police

Le sélecteur de couleur du surlignement.(Fonction « stabylo Boss »)

Les curseurs de gestion des paragraphes (Indentation de la première ligne, retrait gauche et droit)

La visualisation des marges

Pour ajouter une tabulation il suffit d’en sélectionner une et de la Drag&Droper sur l’échelle en dessous.
Le réglage des marges ne peut se faire que par l’appel d’une fenêtre de « Mise en page » spécifique.
Par défaut le format est un format « A4 » (21x29,7 cm) avec une marge droite à 1. Les autres marges sont celles définies dans vos préférences générales de MédiClick!
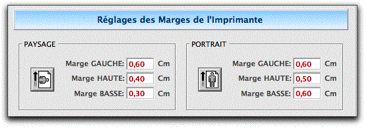
Cette zone « Styl’Click » peut être visualisé sous 2 formes :
- -un mode « Vue Page » ou vous verrez les entêtes et les bas de page sous forme de zone bleutées.
- -Un mode « Vue Normale » ou vous ne verrez que le corps de votre lettre.
La bascule d’un mode de vue à l’autre se fait par le menu « Styl’Click » dont nous verrons plus loin les fonctionnalités.
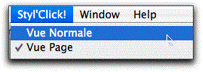
Exemple :
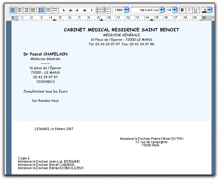
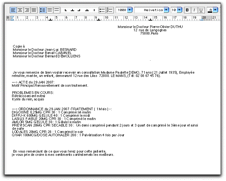
Vue Page Vue Normale
Par défaut c’est le mode « vue page » qui est choisi.
Pour modifier un en-tête ou un bas de page, il suffit de double-cliquer sur la zone bleutée correspondante. S’ouvre alors une zone d’édition spécifique pour renseigner l’en-tête ou le bas de page.
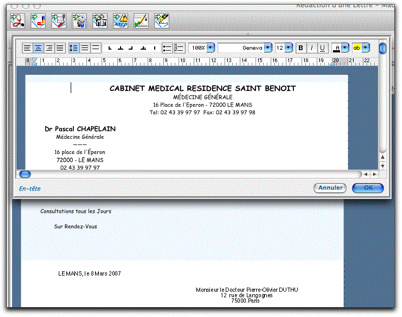
Attention :
Les enregistrements Styl’Click antérieurs à la version 4 ne comportent pas ces attributs spécifiques d’en-têtes et de bas de page.
Aussi s’il s’agit d’anciennes lettres cela n’a aucune importance. Mais s’il s’agit de modèle de lettre, il vous faudra éventuellement revoir leur mise en page si vous voulez bénéficier de cette nouveauté.
Nous verrons plus loin comment procéder.
Menu Contextuel
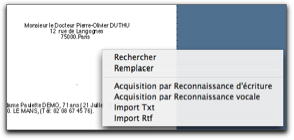
Rechercher/Remplacer
Permet d’accéder à des fonctions classiques de « Rechercher/Remplacer » via une palette.
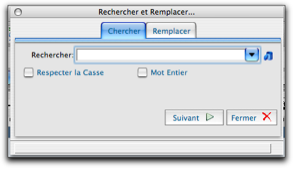
Cette palette n’appelle pas de commentaire particulier, son fonctionnement étant standard.
Acquisition par reconnaissance d’écriture et reconnaissance vocale.
Voir les chapitres concernés.
Import RTF ou HTML
Permet à tout moment d’importer un document externe au format Rtf ou Html pour l’incorporer dans le document en cours au niveau du curseur.

Il n’appelle pas de commentaires particuliers en dehors de la fonction « Imprimer des Ordonnances Vierges ».
Cela permet d’imprimer en cas de rupture de stock d’ordonnances, un ou plusieurs exemplaires d’ordonnances….vierges.
Un message vous demandera la type d’ordonnance que vous voulez éditer.
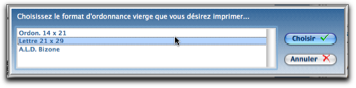
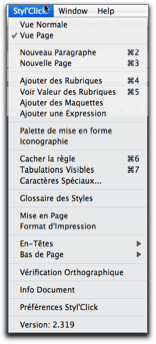
Vue Normale ou Vue Page
Permet de basculer d’un mode d’affichage à l’autre comme vu précédemment.
Nouveau Paragraphe
Permet d’insérer au curseur un nouveau paragraphe.
Raccourci clavier F2
Nouvelle Page
Permet d’insérer au curseur une nouvelle page.
Raccourci clavier F3
La séparation de page est symbolisée par un double trait.

Ajouter des rubriques
C’est une palette qui permet d’insérer la quasi-totalité des rubriques du fichier médical.
Soit lors de la rédaction d’un modèle soit lors de la rédaction même d’une lettre.
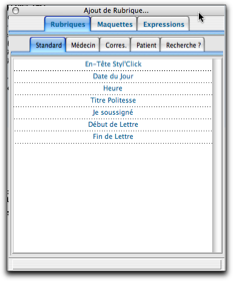
Elle se décompose via 3 onglets principaux.
- -Un onglet « Rubriques » qui comprend 4 sous onglets pour organiser le type des rubriques et un onglet « Recherche » pour une fonction de recherche dans l’ensemble des rubriques disponibles.
- -Un onglet Maquettes pour incorporer d’un seul clic une maquette.
- -Un onglet expression pour incorporer ou créer un expression ou commentaire.
Ces champs ou rubriques seront incorporés au curseur sous la forme suivante

C’est à dire entre « crochets » et mis à jour lors de la validation du document.
Il existe 4 façons d’incorporer ces rubriques dans le document :
- -un double-clic pour une insertion au curseur de la seule rubrique
- -un drag&drop sur le document pour une insertion de la seule rubrique
- -Alt-double-clic pour insérer en plus de la rubrique son libellé.

- -Maj-double-clic pour insérer ce champ précédé d’un retour chariot.
Bien sûr Alt-Maj-Double-clic insère la rubrique et son libellé avec un retour chariot.
Certaines rubriques disponibles appellent un commentaire.
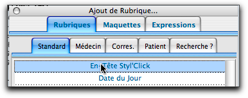
« En-tête Styl’Click »
Cette rubrique permet surtout lors de la création d’un modèle d’insérer un champ qui correspondra à un de vos entêtes Styl’Click!.
Cela permettra entre autre lors de la création d’un modèle d’y mettre un entête dont le contenu changera selon la médecin en cours et le modèle d’entête choisi.
Exemple :
Lors de la création d’un modèle, après avoir double-cliqué sur l’en-tête de ce modèle, j’insère cette rubrique « En-tête Styl’Click »
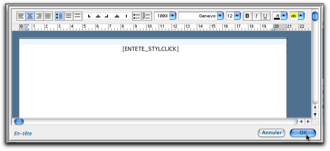
La valeur que prendra cette rubrique lors de la rédaction d’une lettre suivant ce modèle sera mis à jour selon le type d’en-tête choisi via le menu « En-têtes » du menu Stylclick et selon le médecin en cours.
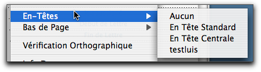
Si vous avez compris…chapeau.. !!!
Mais vous verrez que c’est plus difficile à expliquer qu’à comprendre…
« Titre de politesse »
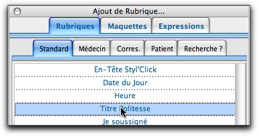
Symbolisée sous la forme .donnera par exemple
.donnera par exemple
 .donnera par exemple
.donnera par exemple
Son contenu sera mis à jour en fonction 1er du pop-up 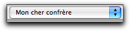
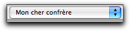
« Début de lettre »
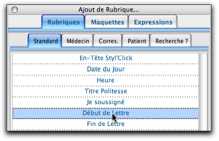
Symbolisée sous la forme  donnera par exemple
donnera par exemple
 donnera par exemple
donnera par exemple
Son contenu sera mis à jour en fonction du second pop-up 

« Fin de lettre »
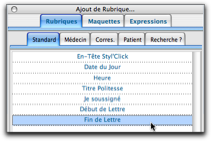
Symbolisée sous la forme  donnera par exemple
donnera par exemple 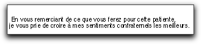
 donnera par exemple
donnera par exemple 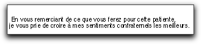
Son contenu sera mis à jour en fonction du 3ème pop-up 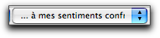
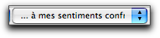
A travers ces trois rubriques vous voyez que vous pouvez aisément vous fabriquer un modèle Styl’Click de rédaction automatique de lettre…
« Adressage du courrier »
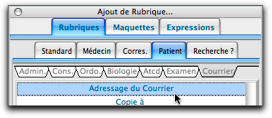
Symbolisée sous la forme  donnera par exemple
donnera par exemple 
 donnera par exemple
donnera par exemple 
Son contenu correspond aux coordonnées du correspondant principal de la lettre.
« Copie à »
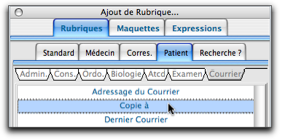
Symbolisée sous la forme 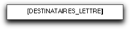 donnera par exemple
donnera par exemple 
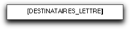 donnera par exemple
donnera par exemple 
Son contenu représente l’ensemble des correspondants mis en copie de la lettre.
A travers ces exemples vous voyez que vous pouvez aisément vous fabriquer un modèle Styl’Click de rédaction automatique de lettre…
Il n’y a plus ensuite qu’à disposer proprement tous ces champs, de leur affecter des attributs de formatage (couleur, police, tabulations etc etc…) pour rapidement vous faire un modèle de lettre qui corresponde à votre besoin quotidien.
Fonction « Rechercher une Rubrique »
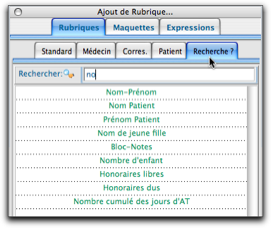
Il vous suffit de saisir au moins 2 caractères pour déclencher la recherche.
La liste affichera alors toutes les rubriques dont le libellé contient la séquence de caractère saisie.
Voir les valeurs des rubriques


Permet de voir ou non le contenu des différents champs contenu dans votre lettre.
Les valeurs contenues dans les rubriques apparaitront en grisé.
Ajouter des maquettes
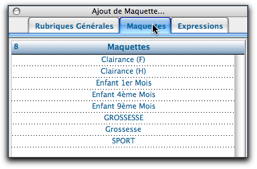
Permet d’insérer au curseur tous les éléments d’un maquette prédéfinie dans votre glossaire des consultations
Exemple :
 `
`Insérera :
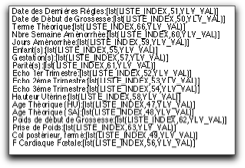
Son contenu sera mis à jour en fonction des valeurs des différents items composant cette maquette.
Ajouter une Expression
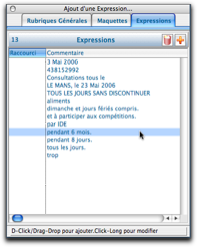
Vous pouvez ici :
- -soit ajouter à votre glossaire des expressions, une expression dont le contenu sera par défaut la sélection de texte en cours en cliquant sur

Exemple :
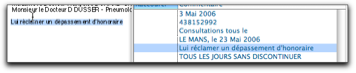
- - soit ajouter au document en cours une expression par double-clic ou drag&drop depuis cette palette.
Palette de mise en forme
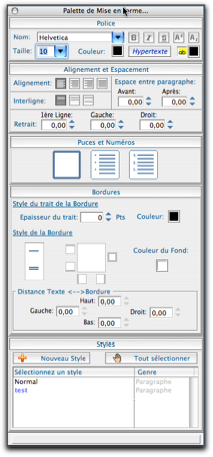 `
`Cette palette, comme son nom l’indique, permet de mettre en forme votre document.
On y retrouve les principales fonctions propres à un traitement de texte.
Inutile d’en détailler chaque élément.
Ergonomiquement, pour incrémenter la valeur des rubriques vous pouvez utiliser au choix :
- -les boutons
 ou les flèches haut et bas du clavier.
ou les flèches haut et bas du clavier.
L’incrémentation se fera selon la position du curseur par rapport à la virgule de la valeur en cours.
Exemple : je positionne mon curseur sur le chiffre de dizièmes la valeur sera incrémentée en plus ou moins de 0,1.
« Fonction Stabylo-Boss »
Utile pour surligner un extrait de votre document de la couleur de votre choix.
Exemple : 

« Iconographie »
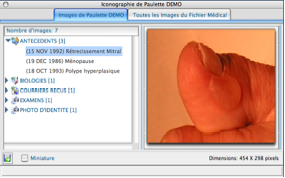
Vous pourrez incorporer depuis cette palette non seulement les document JPEG contenu dans le dossier du patient en cours mais également tous les images Jpeg du fichier médical.
La largeur maximale autorisée de l’image est fixée à 400 pixels.
Si l’image dépasse cette limite, elle sera automatiquement redimensionnée avant son insertion.
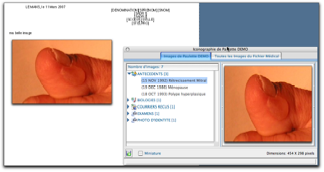
Vous pouvez cocher l’option « Miniature »  pour n’insérer que la miniature de cette image.Ce qui est le plus souvent suffisant.
pour n’insérer que la miniature de cette image.Ce qui est le plus souvent suffisant.
 pour n’insérer que la miniature de cette image.Ce qui est le plus souvent suffisant.
pour n’insérer que la miniature de cette image.Ce qui est le plus souvent suffisant.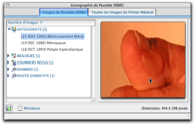 -
-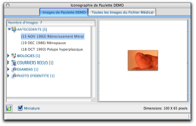
Un bouton  vous permet d’importer une image Jpeg depuis le support de votre choix.Cette image sera également redimensionnée si elle dépasse la limite autorisée.
vous permet d’importer une image Jpeg depuis le support de votre choix.Cette image sera également redimensionnée si elle dépasse la limite autorisée.
 vous permet d’importer une image Jpeg depuis le support de votre choix.Cette image sera également redimensionnée si elle dépasse la limite autorisée.
vous permet d’importer une image Jpeg depuis le support de votre choix.Cette image sera également redimensionnée si elle dépasse la limite autorisée.« Cacher la règle »
Permet d’afficher ou non la règle.
« Tabulations visibles»
Permet de voir ou non l’emplacement des différentes tabulations dans le document.
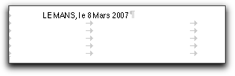 -
-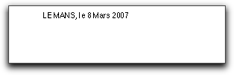
« Caractères Spéciaux »
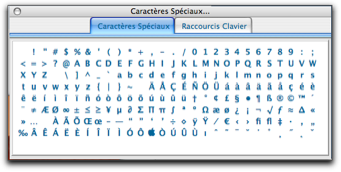
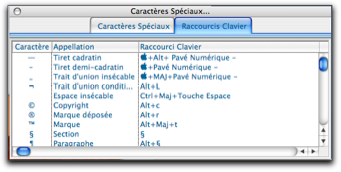
Permet d’insérer au curseur les caractères spéciaux c’est à dire ceux dont on ne se souvient jamais comment les saisir.
Il existe également une liste des principaux raccourcis claviers concernant les caractères spéciaux les plus fréquents selon les plateformes.
« Glossaire des Styles »
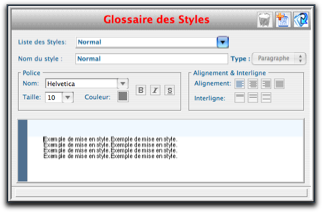
Vous pourrez définir 2 types de style.
- Un type « paragraphe » qui comprend des attributs définis pour la police et des attributs d’alignement et d’interligne.
Quand vous choisirez d’appliquer ce style depuis la palette de mise en forme, le style s’apliquera au paragraphe en cours.
- un type « caractère » qui comprend uniquement des attributs de police et ne n’apliquera qu’à la sélection de texte en cours.
« Mise en page »
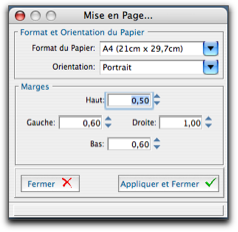
A travers cette palette, vous pourrez définir le format du papier, son orientation et ses marges.
Vous pouvez choisir parmi une liste de formats les plus courants.
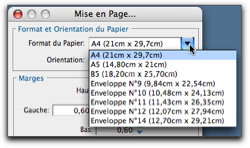
Le format sélectionné et les marges définies dans cette palette ne s’appliqueront qu’au document en cours.
« Format d’impression »
Permet en appelant le gestionnaire d’impression de sélectionner le type d’imprimante voulu et de régler les préférences propres à chaque imprimante.
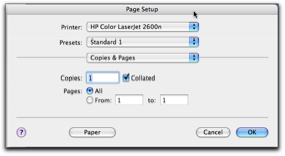
« En-têtes »
Vous pourrez ici sélectionner le modèle d’en-tête que vous désirez appliquer au document en cours.
La zone en-tête de votre document sera mise à jour en fonction du type d’en-tête choisie.
Exemple N°1:
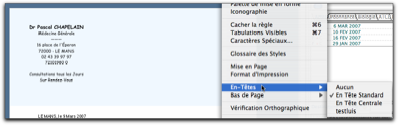
Exemple N°2 :
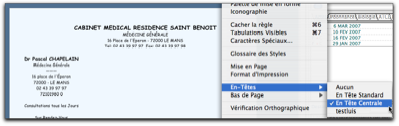
« Bas de page »
Même principe de fonctionnement que pour l’en-tête.
« Vérification orthographique»
Quand cette fonction est activée, tous les mots nécessitants une correction seront soulignés en rouge.

Un menu contextuel par un clic-droit sur le mot souligné en rouge vous permettra soit
- -d’ajouter à votre dictionnaire le mot s’il n’y figure pas
- -de l’ignorer
- -de le remplacer par l’un de mots proposés dans la liste.
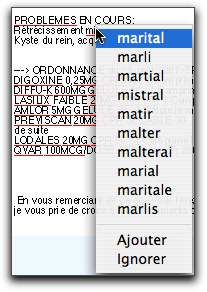
Cette fonction est pour l’instant minimaliste mais peut rendre toutefois quelques services.
Si vous faites « Ajouter » la mot sélectionné enrichira votre dictionnaire.(Fichier SpellUser.dic)
Ce fichier « SpellUser.dic » est sauvegardé dan svotre répertoire de sauvegarde par défaut.
« Info Document »
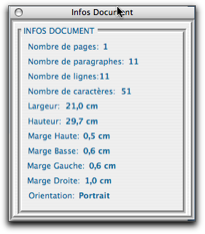
Comme son nom l’indique cette palette affiche les principales caractéristiques du document en cours.
« Préférences Styl’Click ! »
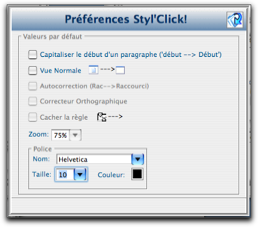
Vous pouvez définir ici un certain nombre de préférences par défaut.
En particulier, le choix de la police, sa taille et sa couleur qui seront utilisés lors de la création d’une nouvelle lettre.
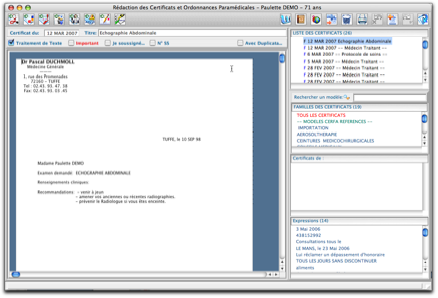
Accessible par :
•Un Clic sur le bouton  de la barre de boutons
de la barre de boutons
 de la barre de boutons
de la barre de boutons •Le menu MédiClick! / Rédiger un Certificat.
•Le Raccourci clavier : Ctrl/Pomme-J
Partie Gauche :

Les icônes de cette partie sont des boutons de navigation entre les différents écrans du logiciel.
Leur rôle est identique dans toutes les fenêtres :
 Accès à la fenêtre de consultation : Ctrl-T(PC)/Pomme-T(Mac)
Accès à la fenêtre de consultation : Ctrl-T(PC)/Pomme-T(Mac) Accès à l’ordonnance : Ctrl-O(PC)/Pomme-O(Mac)
Accès à l’ordonnance : Ctrl-O(PC)/Pomme-O(Mac) Accès à la biologie : Ctrl-B(PC)/Pomme-B(Mac)
Accès à la biologie : Ctrl-B(PC)/Pomme-B(Mac) Accès aux lettres des correspondants : Ctrl-S(PC)/Pomme-S(Mac)
Accès aux lettres des correspondants : Ctrl-S(PC)/Pomme-S(Mac) Accès aux examens complémentaires : Ctrl-E(PC)/Pomme-E(Mac)
Accès aux examens complémentaires : Ctrl-E(PC)/Pomme-E(Mac) Antécédents Ctrl-M(PC)/Pomme-M(Mac).
Antécédents Ctrl-M(PC)/Pomme-M(Mac).  Accès à la rédaction des Courriers Ctrl-L(PC)/Pomme-L(Mac)
Accès à la rédaction des Courriers Ctrl-L(PC)/Pomme-L(Mac) Accès à la rédaction des certificats et ordonnances paramédicales Ctrl-J (PC)/Pomme-J (Mac)
Accès à la rédaction des certificats et ordonnances paramédicales Ctrl-J (PC)/Pomme-J (Mac)La coche  signale que vous êtes dans la fenêtre visée par ce bouton.
signale que vous êtes dans la fenêtre visée par ce bouton.
 signale que vous êtes dans la fenêtre visée par ce bouton.
signale que vous êtes dans la fenêtre visée par ce bouton.Partie Droite :

Permet d’effectuer des actions au sein même de la fenêtre des certificats.
 Permet de rédiger le certificat directement avec Microsoft Word
Permet de rédiger le certificat directement avec Microsoft Word Ce bouton n’est actif que si vous avez coché l’option  sous-jacente.
sous-jacente.
 sous-jacente.
sous-jacente. Voir paragraphe « Rédaction sous Word »
 Permet d’envoyer un certificat via Mail’Click en mode sécurisé ou non
Permet d’envoyer un certificat via Mail’Click en mode sécurisé ou non Permet d’accéder au « Glossaire des Modèles de Correspondance»
Permet d’accéder au « Glossaire des Modèles de Correspondance» Equivalent clavier : Ctrl-G(PC)/Pomme-G(Mac)
 Actif seulement si un certificat est sélectionné, ce bouton duplique le certificat à l’identique et le met à la date du jour.
Actif seulement si un certificat est sélectionné, ce bouton duplique le certificat à l’identique et le met à la date du jour.Equivalent clavier : Ctrl-D(PC)/Pomme-D(Mac)
 Permet de détruire un certificat du patient. Cette opération demande confirmation.
Permet de détruire un certificat du patient. Cette opération demande confirmation.Il est possible de faire un Drag&Drop d’un certificat sur ce bouton.
Equivalent clavier : MAJ-Ctrl-D(PC)/MAJ-Pomme-D(Mac)
 Permet d’imprimer le certificat sélectionné. Alt-Click pour une prévisualisation écran.
Permet d’imprimer le certificat sélectionné. Alt-Click pour une prévisualisation écran.Equivalent clavier : Ctrl-P(PC)/Pomme-P(Mac)
En mode sans traitement de texte,le format d’impression et l’impression d’un duplicata sont sélectionnables depuis la liste et l’option sous-jacentes :
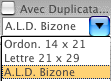
 /
/  Bouton d’annulation d’une modification ou d’une création.
Bouton d’annulation d’une modification ou d’une création.Une confirmation est demandée :

Equivalent clavier : Escape
 Permet de créer un certificat.
Permet de créer un certificat. Equivalent clavier : Ctrl-N(PC)/Pomme-N(Mac)
 /
/  Bouton de validation d’une modification ou d’une création.
Bouton de validation d’une modification ou d’une création.Equivalent clavier : Enter
 Pour quitter la fenêtre « Certificats» et retourner dans la fiche administrative du patient.
Pour quitter la fenêtre « Certificats» et retourner dans la fiche administrative du patient. Equivalent clavier : Ctrl-F(PC)/Pomme-F(Mac)
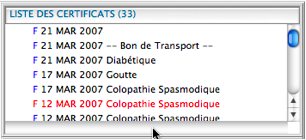
C’est la liste des certificats effectués pour le patient en cours.
Chaque certificat est désormais « signé » c’est à dire affecté au médecin qui l’a réalisé il est donc précédé comme pour un acte du sigle ‘A,B,C’ selon le rang du médecin dans la liste des médecins du cabinet.
Dans l’exemple ci-dessus ce sigle est « F » soit le 6ème médecin du cabinet.
En rouge est figuré les certificats déclarés « Importants ».
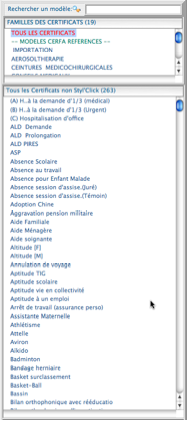
Vous retrouvez là vos certificats classés par famille. Classification que vous pourrez modifier dans le Glossaire des Modèles de Correspondance.
Il existe 2 familles particulières :
La famille « TOUS LES CERTIFICATS » qui permet de lister tous les certificats par ordre alphabétique pour une recherche alphanumérique directe dans la liste.
La famille « MODELES CERFA REFERENCE » qui liste les différents modèles cerfa mis à votre disposition.
Ces modèles pouvant être amené à changer.Il pourra suivant les évolutions vous être fournies des mises à jour.
Un simple clic sur l’une de ces familles affiche dans la liste du dessous les certificats concernés ainsi que le nombre de certificats présents.
Attention, un même certificat peut exister sous 2 formes :
- -sa forme « traitement de texte »
- -sa forme « standart »
Donc suivant que vous êtes en mode « Traitement de texte « ou non vous pouvez ne pas voir tel ou tel certificat.
Nous verrons cela dans le chapitre « Glossaire des modèles de correspondance ».
Une famille vide est figurée en grisée.
Rechercher un certificat

Une recherche de tous les certificats contenant la séquence saisie sera alors effectuée.

Vous permet par double-clic ou Drag&Drop d’insérer au curseur l’expression prédéfinie de votre choix.
A l’inverse vous pouvez Drag&Dropper sur cette liste une sélection du certificat en cours pour y ajouter une expression.

On retrouve les différents élements qui caractérisent un certificat.
-« Traitement de texte » permet de basculer d’un mode à l’autre.
- la date
- le titre du certificat.Le titre est par défaut renseigné par celui du modèle éventuellement utilisé.
- Important ou pas
- « Je soussigné ou pas »
En cas de certificat en mode traitement de texte, cette préférence permettra de mettre à jour la rubrique [JE_SOUSSIGNE] éventuellement présente dans le certificat.
- N° de Sécurité sociale
En cas de certificat en mode traitement de texte, cette préférence permettra de mettre à jour la rubrique [PNUMSS] éventuellement présente dans le certificat.
- Avec duplicata
Un duplicata sera automatiquement imprimé.