SOMMAIRE
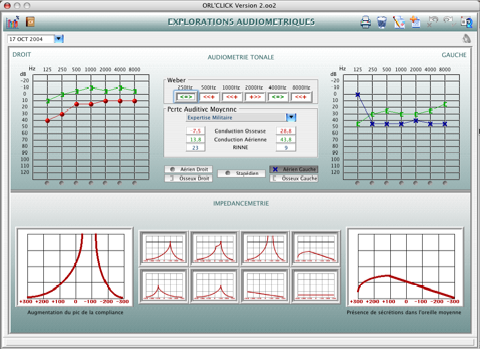
Particulièrement adapté aux spécialistes, le module ORL’Click ! permet aussi aux omnipraticiens de saisir rapidement les données d’un audiogramme afin d’en garder la trace ou d’en suivre les évolutions.
Accès :
Cette fonctionnalité de MédiClick! n’est accessible que depuis la fenêtre «Examens Complémentaires et Prévention»
Au choix, vous devez donc accéder à cette fenêtre par :
- •Ctrl-E (PC) / Pomme-E (Mac)
- •Clic sur le bouton
 de l’omniprésente Barre de boutons
de l’omniprésente Barre de boutons - •Menu MédiClick! / Examens Complémentaires.
L’affichage d’ORL’Click ! nécessite la création préalable d’un examen complémentaire spécifique dont le nom doit être : « Audiogramme »
Sans lui, l’accès à ORL’Click ! est impossible.
Nous supposerons donc qu’un examen « Audiogramme » a été créé dans le dossier patient.

Le symbole [] signale la présence d’un ou plusieurs enregistrements via ORL’Click !
Son absence signifie que vous avez créé un Examen « Audiogramme » mais qu’aucune données n’a été saisie via ORL’Click !
Il peut toutefois y avoir un commentaire dans la zone texte résumé par exemple.
Ne débaptisez pas cet examen depuis le Glossaire des Examens Complémentaires au risque de ne plus pouvoir accéder à vos audiogrammes via ORL’Click !.
Un examen « Audiogramme » se comporte par ailleurs comme tout autre examen.
Vous pouvez lui incorporer du texte dans les zones de saisie libre bien connues, mais aussi un ou plusieurs documents « Images » au format .JPG.
La seule différence est que l’onglet « Divers » est par défaut positionné sur ORL’Click !
Vous devez cliquer sur le bouton  ( dans le coin supérieur droit de la zone des documents) pour avoir la possibilité d’incorporer à votre audiogramme un document autre.
( dans le coin supérieur droit de la zone des documents) pour avoir la possibilité d’incorporer à votre audiogramme un document autre.
 ( dans le coin supérieur droit de la zone des documents) pour avoir la possibilité d’incorporer à votre audiogramme un document autre.
( dans le coin supérieur droit de la zone des documents) pour avoir la possibilité d’incorporer à votre audiogramme un document autre.Vous avez créé un examen « Audiogramme » et cliqué sur l’onglet « Documents »…
Un masque vierge est présent
Cliquez dessus pour ouvrir ORL’Click !
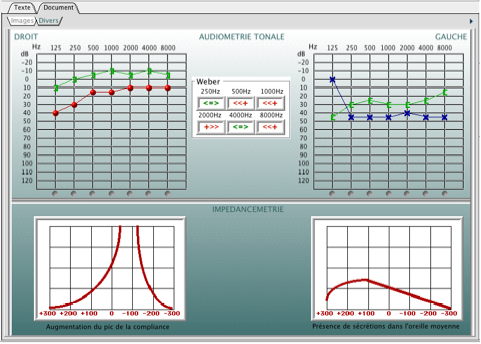

La partie Droite  ne présente pas de particularité. Les fonctions sont communes à tout le logiciel.
ne présente pas de particularité. Les fonctions sont communes à tout le logiciel.
 ne présente pas de particularité. Les fonctions sont communes à tout le logiciel.
ne présente pas de particularité. Les fonctions sont communes à tout le logiciel.Rappel: Alt-Clic sur Imprimer pour prévisualiser.
 Présente le ou les enregistrements sous Mode « Visuel » ou « Tableur »
Présente le ou les enregistrements sous Mode « Visuel » ou « Tableur »Selon vos goûts, l’analyse comparative des bilans audiométriques s’effectue dans l’un ou l’autre des modes.

Astuce :
Par l’utilisation de l’ascenseur vertical de la fenêtre, il est très facile de visualiser des différences entre plusieurs enregistrements dans le mode « Visuel »
Le mode « Tableur » donne cette comparaison par l’affichage des valeurs numériques :

 Permet d’accéder au Thésaurus des Coefficients de perte auditive moyenne.
Permet d’accéder au Thésaurus des Coefficients de perte auditive moyenne.
Des valeurs par défaut sont proposées. Vous pouvez en ajouter.
Elles seront accessibles dans la fenêtre ORL’Click ! par une liste déroulante


Elle permet de sélectionner l’audiogramme à afficher parmi tous ceux qui sont réalisés pour le patient en cours.
Cas unique dans la fenêtre «Examens complémentaires » il est possible de modifier tous les audiogrammes du patient à partir du même examen, simplement en sélectionnant celui que vous désirez dans la liste.
Après un clic sur  ou
ou  la saisie s’effectue très simplement par simple Drag&Drop ou par un clic d’une image centrale sur l’une et l’autre des zones latérales.
la saisie s’effectue très simplement par simple Drag&Drop ou par un clic d’une image centrale sur l’une et l’autre des zones latérales.
 ou
ou  la saisie s’effectue très simplement par simple Drag&Drop ou par un clic d’une image centrale sur l’une et l’autre des zones latérales.
la saisie s’effectue très simplement par simple Drag&Drop ou par un clic d’une image centrale sur l’une et l’autre des zones latérales. Tous les cas de figure sont présentés … Choisissez celui qui correspond à votre examen.

La saisie se fait tout naturellement par clics successifs jusqu’à obtenir la valeur souhaitée parmi les trois possibilités : Weber latéralisé à Gauche, indifférent ou latéralisé à Droite:



Rappel :
Un diapason en vibration est placé sur le front du sujet qui perçoit une vibration sonore.
Si le sujet présente une audition normale et symétrique, il perçoit la vibration au milieu du front, dans le crâne, on dit que "le Weber est indifférent". La conduction osseuse est symétrique :
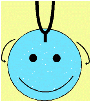
Si le sujet présente une surdité de perception du côté droit, il perçoit la vibration sonore du côté gauche, on dit que "le Weber est latéralisé du côté sain". La conduction osseuse est privilégiée du côté sain :

Si le sujet présente une surdité de transmission du côté droit, il perçoit la vibration sonore du côté droit, on dit que "le Weber est latéralisé du côté malade". La conduction osseuse est privilégiée du côté malade, car l'atteinte de l'oreille moyenne protège l'oreille interne du bruit de fond de l'extérieur :


Cette zone est calculée en fonction du coefficient choisi dans la liste déroulante.
Elle se met à jour dès que vous modifiez une valeur des conductions aériennes ou osseuses des zones adjacentes droite et gauche.

Au nombre de 5, ils sont actifs si vous êtes en création ou modification d’un examen.
Cliquez sur l’un d’entre eux pour activer la courbe de conduction située dans la zone adjacente droite ou gauche.
Inversement… Un Clic sur une des courbes adjacentes active le bouton correspondant.
Un code de couleur (rouge, vert, bleu, gris) et de forme (

 ,
,  ) permet de mieux visualiser la courbe concernée.
) permet de mieux visualiser la courbe concernée.


 ,
,  ) permet de mieux visualiser la courbe concernée.
) permet de mieux visualiser la courbe concernée. /
/  Visibles en création ou en modification d’examen, ils activent ou non l’émission des fréquences par les haut-parleurs de votre ordinateur.
Visibles en création ou en modification d’examen, ils activent ou non l’émission des fréquences par les haut-parleurs de votre ordinateur.Cette fonctionnalité nécessite impérativement la présence du répertoire « Sonsorl » situé lui-même dans le répertoire Sons MédiClick! de votre répertoire MédiClick!.
Trois modes sont possibles : Tout clavier, tout souris ou une combinaison des deux.
Cliquez sur bouton nouveau 

Cliquez sur un bouton de Sélection de Conduction (  par exemple)
par exemple)
 par exemple)
par exemple)Cliquez sur les  … La courbe se trace en direct !
… La courbe se trace en direct !
 … La courbe se trace en direct !
… La courbe se trace en direct !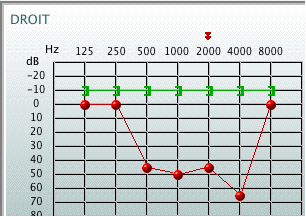
Notez qu’un marqueur de couleur  ou
ou  vous signale la colonne (fréquence Hz) où vous avez dernièrement cliqué.
vous signale la colonne (fréquence Hz) où vous avez dernièrement cliqué.
 ou
ou  vous signale la colonne (fréquence Hz) où vous avez dernièrement cliqué.
vous signale la colonne (fréquence Hz) où vous avez dernièrement cliqué.Si, au préalable, vous n’avez pas sélectionné un « Bouton de Sélection » … Le simple fait de cliquer sur une boule  sélectionne la courbe correspondante. Les autres clics sur la grille ajusteront la courbe correspondante.
sélectionne la courbe correspondante. Les autres clics sur la grille ajusteront la courbe correspondante.
 sélectionne la courbe correspondante. Les autres clics sur la grille ajusteront la courbe correspondante.
sélectionne la courbe correspondante. Les autres clics sur la grille ajusteront la courbe correspondante. Pour saisir des valeurs sur une autre courbe cliquez sur un point de celle-ci.
La saisie d’un reflexe stapédien nécessite le Clic préalable de la boule grisée de la partie inférieure de la grille suivi d’un Clic sur la grille:

Comme il est rarement nécessaire de faire une exploration des réflexes stapédiens sur toutes les fréquences d’un audiogramme, la saisie est au cas par cas.
Des clics successifs sur un repère modifie son apparence pour lui donner une signification variable :
 ,
,  ,
,  (Respectivement Controlatéral, Controlatéral et Ipsilatéral, Ipsilatéral)
(Respectivement Controlatéral, Controlatéral et Ipsilatéral, Ipsilatéral)Validez la saisie par 

Cliquez sur bouton nouveau 

Cliquez sur un bouton de Sélection de Conduction ( par exemple)
par exemple)
 par exemple)
par exemple)Utilisez les flèches et pour sélectionner la fréquence voulue… puis les flèches et pour ajuster la valeur sur la grille.
Le repère de couleur  vous indique toujours votre situation dans la grille.
vous indique toujours votre situation dans la grille.
 vous indique toujours votre situation dans la grille.
vous indique toujours votre situation dans la grille.Vous passez de la conduction aérienne Droite  à la Gauche
à la Gauche  sans transition !
sans transition !
 à la Gauche
à la Gauche  sans transition !
sans transition !De même pour les conductions osseuses Droite  et Gauche
et Gauche  .
.
 et Gauche
et Gauche  .
.… Magique !!
Validez la saisie par  .
.
 .
.
