SOMMAIRE

Ce menu donne accès aux fonctions de réception et d’intégration des résultats de biologie et courriers, reçus par TéléClick! ou par une messagerie sécurisée (type APICRYPT).
Avant d’expliquer plus avant l’utilisation des différents outils, il convient d’avoir quelques notions sur la structure des messages reçus.
Il convient aussi de réfléchir un peu à la façon dont nous allons procéder pour ranger proprement tout ce que nous allons recevoir.
Un standard a été défini, il y a maintenant plusieurs années, par les laboratoires d’analyses médicales, dite Norme H.P.R.I.M (Harmonie et Promotion de l’Informatique Médicale)
Ce standard, plus ou moins respecté d’ailleurs, concerne entre autres la structure de l’en-tête du message et la structure du message lui-même.
C’est une partie du message, située en tête de celui-ci et comportant sur 12 lignes, un certain nombre de renseignements concernant le patient, l’expéditeur et le destinataire du message :
Exemple d’en-tête H.P.R.I.M
Numéro de dossier
|
2357
|
Nom du Patient
|
DEMO
|
Prénom du Patient
|
Jean
|
Adresse Ligne 1
|
65, rue des alouettes
|
Adresse Ligne 2
|
Batiment A - Porte Z
|
Code Postal Ville
|
02000 LAON
|
Date de Naissance
|
1 JAN 1911
|
Numéro de Sécurité Sociale
|
1234567891011
|
Code
|
|
Date du Message
|
22/09/2004
|
Expéditeur du Message
|
---------- Bernard.DUPONT
|
Destinataire du Message
|
---------- Benoit.CABANEL
|
Une en-tête H.P.R.I.M complète permettra une bonne intégration du courrier reçu dans le dossier patient.
C’est une grande question qui vous sera posée lors de la première réception d’un résultat de biologie provenant d’un laboratoire
• La norme H.P.R.I.M 1, plus ancienne, adresse un message en format texte du type :
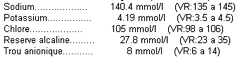
• La norme H.P.R.I.M 2 adresse, en plus du texte en clair, un résultat structuré, beaucoup moins compréhensible pour le profane mais bien plus simple à déchiffrer pour le logiciel :
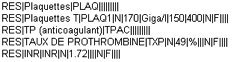
Il vous est facile, à la lecture d’un message de biologie, de savoir s’il s’agit d’H.P.R.I.M 1 ou d’H.P.R.I.M 2.
Pour cela, après réception d’un message par TéléClick! ou via Apicrypt, ouvrir avec un éditeur de texte (ce peut être le Bloc Notes de Windows ou TextEdit de MacOS) le fichier reçu et examiner sa structure.
En général, la partie structurée H.P.R.I.M2 est en fin de message.
Dans le chapitre consacré à la biologie, vous trouverez tous les renseignements nécessaires pour paramétrer votre glossaire des examens de biologie.
Il est important que vous ayez fait cette démarche avant de recevoir de la biologie en mode H.P.R.I.M car pour pouvoir ranger un examen, encore faut-il savoir dans quelle case le ranger.
Par exemple, dans le glossaire fourni en standard, la formule sanguine ne comporte des items que pour la valeur absolue des PNN, PNE, PNB, Leucocytes et Monocytes. Certains laboratoires rendent à la fois une valeur en pourcentage et en valeur absolue. Il conviendrait donc, si on ne veut pas se priver de ce renseignement, de créer les items correspondants.
L’installation et le paramétrage de TéléClick! feront l’objet d’un chapitre à part.
Néanmoins, un certain nombre de paramétrages de ce dernier sont repris par MédiClick! et par RésuClick!
Afin que MédiClick! connaisse l’emplacement de TéléClick!, il convient d’avoir fait une fois au moins la manœuvre de saisie des coordonnées TéléClick d’un confrère dans l’annuaire des Correspondants.
Cette simple manœuvre suffit pour obtenir ensuite, l’affichage d’un message dans un bandeau de la fiche Administrative si un ou plusieurs messages sont présents dans la boîte « ARRIVEE » de TéléClick!.

Les Messages reçus par TéléClick Studio sont rangés dans :
• C:\Program Files\CEGEDIM\MédiClick Studio\TeleClick Documents\ARRIVEE (sur PC)
• Applications\TeleClick Documents\ARRIVEE (sur Mac)
Il existe une seule boîte d’arrivée, quel que soit le nombre de médecins dans le cadre d’un groupe médical.
Si TéléClick! Studio est installé sur la même machine, les messages décryptés seront copiés dans le même dossier que plus haut.
Si TéléClick Studio n’est pas installé, les messages décryptés seront copiés dans un dossier :
C:\Program Files\CEGEDIM\MédiClick Studio\Documents\APICRYPT\ARRIVE\numéro ADELI du médecin
Il y aura alors une boîte d’arrivée par médecin, dans le cas d’un cabinet de groupe.
Cette fonction est accessible via le menu 

Ou par Alt-Ctrl-R (PC) / Alt-Pomme-R(Mac)
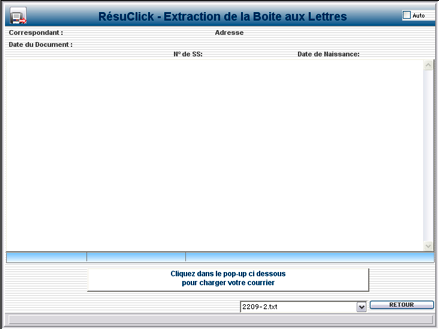
Par défaut, si des messages sont présents dans le dossier ARRIVEE de TéléClick Studio, leur liste figure ici :

Ils sont accessibles via le menu déroulant :
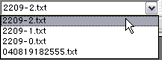
 Permet d’ouvrir la boîte aux Lettres que l’on souhaite ranger si elle diffère de celle de TéléClick!
Permet d’ouvrir la boîte aux Lettres que l’on souhaite ranger si elle diffère de celle de TéléClick! Si cette case est cochée, à l’ouverture de la fenêtre, le premier résultat contenu dans le Dossier ARRIVEE est chargé à l’écran.
Si cette case est cochée, à l’ouverture de la fenêtre, le premier résultat contenu dans le Dossier ARRIVEE est chargé à l’écran.NB : Il est déconseillé d’activer cette option en cabinet de groupe car alors, le médecin A risque de voir s’afficher les résultats du médecin B…
Le plus simple pour comprendre le fonctionnement de ce module est de suivre pas à pas, à l’aide d’un exemple, l’intégration d’un résultat de biologie.
En double-cliquant sur l’un des résultats disponibles, on obtient l’affichage du résultat sélectionné.
Si le correspondant n’a pas été configuré au préalable (obligatoire pour une réception TéléClick!) la fenêtre suivante s’affiche :

Cette fenêtre ne s’affichera pas à chaque fois mais seulement la première fois qu’un nouveau correspondant est détecté.
Si par hasard vous faisiez une erreur de choix à ce moment, il serait possible de la corriger plus tard (voir plus loin paragraphe « Fichier de Télétransmission » )
Ici, il s’agit du Laboratoire DUPONT  et nous allons donc sélectionner un Laboratoire et cliquer sur
et nous allons donc sélectionner un Laboratoire et cliquer sur  .
.
 et nous allons donc sélectionner un Laboratoire et cliquer sur
et nous allons donc sélectionner un Laboratoire et cliquer sur  .
. Nous verrons plus loin la marche à suivre lorsqu’il s’agit d’un médecin

Dans le cas d’un Laboratoire, il faut indiquer si le laboratoire émet :
Dans ce cas, les données à extraire n’étant pas balisées de façon claire, il va falloir indiquer à MédiClick les signes de repérage qui lui permettront de localiser les données numériques ainsi que le nom de l’examen concerné.
Dans ce cas, cocher 

Ce qui permet de déterminer

• Le signe de repérage des résultats (séparateur entre l’intitulé de l’examen et la valeur numérique à extraire)
• D’éventuels signes de repérage pour une partie « Texte Libre » contenue dans le bilan
• La possibilité de différentier les examens sanguins et urinaires.
Par exemple, dans un bilan, si le repère SANG existe avant un résultat de Protéines, celui-ci sera rangé dans les protéines plasmatiques, s’il s’agit du repère URINES, il sera rangé dans protéinurie.
• Résultalt Optionnel.
Exemple pour une NFS si le laboratoire vous envoie
Neutrophiles……..78% soit 5800
MédiClick ! prendra « 5800 » au lieu de « 78% »
ATTENTION :
Ces différents paramétrages sont à définir précisément avec votre ou vos correspondants biologistes.
Certains adressent encore des résultats avec des signes de repérage variables ( :, …)…, ) Dans le même résultat, ce qui rend toute extraction problématique.

Il n’est pas nécessaire de définir de signes de repérage puisqu’ils font partie de la norme.
ATTENTION
Il faut néanmoins rester vigilant avec certains laboratoires.
En effet, certains intitulés peuvent êtres identiques alors qu’ils concernent des choses différentes.
Par exemple, un résultat Leucocytes pourra très bien correspondre à une NFS, un ECBU voir un résultat de Ponction Lombaire.
Il faut donc insister auprès de ses correspondants pour qu’ils paramètrent correctement leur logiciel afin de rendre des résultats exploitables.
Si le Labo DUPONT avait travaillé en H.P.R.I.M 1, la fenêtre suivante serait apparue :

Mais, comme le laboratoire DUPONT travaille en H.P.R.I.M 2, la fenêtre suivante apparaît :
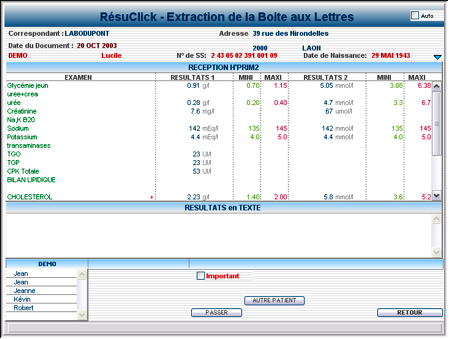
MédiClick! a lu l’en-tête H.P.R.I.M… ce qui lui permet de repérer les coordonnées de l’expéditeur et du patient :

S’il n’a pu identifier avec certitude le patient concerné, il nous propose en bas à gauche la liste des patients homonymes :
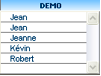
En l’occurrence, aucun des prénoms ne correspond avec le résultat car il s’agit d’un nouveau patient.
Cliquez sur  permet de rechercher le patient dans le fichier (si le laboratoire a mal orthographié le nom).
permet de rechercher le patient dans le fichier (si le laboratoire a mal orthographié le nom).
 permet de rechercher le patient dans le fichier (si le laboratoire a mal orthographié le nom).
permet de rechercher le patient dans le fichier (si le laboratoire a mal orthographié le nom).
Cela permet aussi, si le patient n’existe décidément pas dans le fichier, de le créer en cliquant sur 

La fenêtre de saisie de la Fiche Administrative apparaît alors, en partie remplie grâce aux données contenues dans l’en-tête H.P.R.I.M du message :
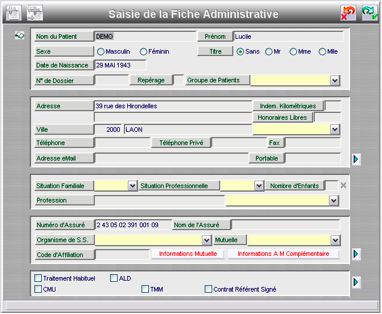
Il suffit de la compléter et de valider.
Le bas de la fenêtre se transforme alors, laissant apparaître le nom et le prénom de la patiente :

La partie de gauche de la fenêtre reste vierge car le dossier de cette patiente n’existant pas au préalable, il ne comportait aucune prescription.
S’il s’était agit d’une patiente déjà connue, pour laquelle une ou plusieurs prescriptions de biologies avaient été faites, nous aurions eu :

La liste de gauche « Laboratoire » affiche la liste des prescriptions de biologie en attente de résultat.
Le sigle  indique que la prescription n’a encore été complétée par aucun résultat
indique que la prescription n’a encore été complétée par aucun résultat
 indique que la prescription n’a encore été complétée par aucun résultat
indique que la prescription n’a encore été complétée par aucun résultatLe sigle  indique que la prescription a déjà été en partie complétée par des résultats.
indique que la prescription a déjà été en partie complétée par des résultats.
 indique que la prescription a déjà été en partie complétée par des résultats.
indique que la prescription a déjà été en partie complétée par des résultats.
La colonne médiane « Prescription du » affiche le détail de la prescription sélectionnée dans la liste de gauche :
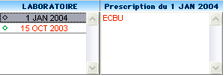 /
/ 
La partie centrale de la fenêtre affiche les résultats de biologie.
Dans le cas d’une réception en H.P.R.I.M 2, et selon les laboratoires, les résultats peuvent êtres exprimés dans deux unités (par exemple g/l et mmol/l), avec les normes du laboratoire :
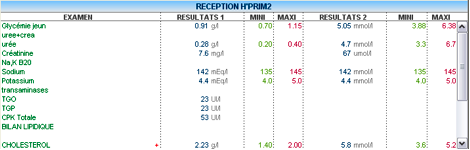
A cette étape, il est important de bien examiner ce résultat afin de :
• Repérer pour chaque examen, l’unité que l’on souhaite utiliser (MédiClick! ne conservera qu’une seule des deux valeurs). Si votre glossaire de biologie est entièrement paramétré en g/l, vous n’aurez que faire de la Glycémie exprimée en mmol/l. Il faudra donc choisir l’Unité de Résultats1.
ATTENTION :
Selon les laboratoires, l’unité exprimée en premier peut varier.
• Vous remarquerez que certaines lignes ne comportent pas de résultats. Elles servent de titre au laboratoire et n’ont pas forcément d’intérêt. Il est important de repérer leur intitulé afin de pouvoir les ignorer au moment du paramétrage du glossaire d’extraction.
Dans l’examen affiché ci-dessus, on constate la présence de : uree+creat, Na, K B20, transaminases, BILAN LIPIDIQUE. Ces lignes dépourvues de résultats seront à éliminer, de même que la ligne vide.
Nous verrons comment un peu plus loin.
La partie basse de la fenêtre comporte une zone nommée « Résultat en Texte » :

Cette zone, vide dans notre exemple, peut parfois comporter du texte adressé par le laboratoire.
Son contenu sera rangé dans la partie Texte de la fenêtre de Biologie.
La petite flèche  située en haut à droite permet de visualiser le résultat sous une autre forme :
située en haut à droite permet de visualiser le résultat sous une autre forme :
 située en haut à droite permet de visualiser le résultat sous une autre forme :
située en haut à droite permet de visualiser le résultat sous une autre forme :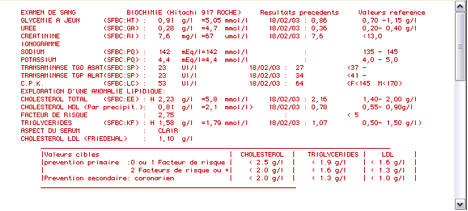
C’est alors la partie « Texte en clair » du résultat qui s’affiche.
Si on a la curiosité de regarder en fin de message, on découvrira le résultat sous sa forme H.P.R.I.M2
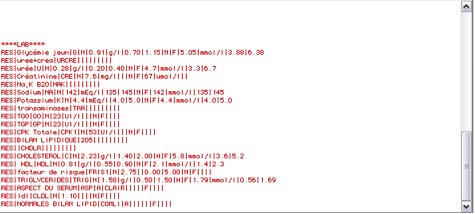
Le « RES » en début de ligne indiquant qu’il s’agit d’une ligne de résultat.
Si la ligne commence par « TEX », il s’agit alors d’une ligne de texte libre qui sera visualisé dans la partie « Résultat en Texte »
Cette visualisation permet éventuellement de conserver une partie du résultat qui serait plus explicite sous une forme texte (par exemple un Antibiogramme)
Il est alors possible de sélectionner une partie du texte :

Le bouton  apparaît alors en bas à droite :
apparaît alors en bas à droite :
 apparaît alors en bas à droite :
apparaît alors en bas à droite :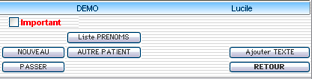
Il permet d’insérer dans la partie Texte du résultat de biologie, la zone sélectionnée.
Cette partie de la fenêtre présente de nombreux boutons qui apparaissent en fonction du contexte.
Le bouton  permet de réafficher la liste des prénoms (si on a un regret ou si on a fait un mauvais choix)
permet de réafficher la liste des prénoms (si on a un regret ou si on a fait un mauvais choix)
 permet de réafficher la liste des prénoms (si on a un regret ou si on a fait un mauvais choix)
permet de réafficher la liste des prénoms (si on a un regret ou si on a fait un mauvais choix)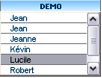
La case à cocher  permet de définir cet examen comme « important » et donc de le faire apparaître en rouge dans les listes de biologie.
permet de définir cet examen comme « important » et donc de le faire apparaître en rouge dans les listes de biologie.
 permet de définir cet examen comme « important » et donc de le faire apparaître en rouge dans les listes de biologie.
permet de définir cet examen comme « important » et donc de le faire apparaître en rouge dans les listes de biologie.Le bouton  permet de passer à un autre examen sans ranger celui en cours.
permet de passer à un autre examen sans ranger celui en cours.
 permet de passer à un autre examen sans ranger celui en cours.
permet de passer à un autre examen sans ranger celui en cours.Le bouton  permet de quitter la fenêtre d’extraction sans ranger le résultat.
permet de quitter la fenêtre d’extraction sans ranger le résultat.
 permet de quitter la fenêtre d’extraction sans ranger le résultat.
permet de quitter la fenêtre d’extraction sans ranger le résultat.Le bouton  permet de ranger les résultats en créant un nouvel examen.
permet de ranger les résultats en créant un nouvel examen.
 permet de ranger les résultats en créant un nouvel examen.
permet de ranger les résultats en créant un nouvel examen.Il est à utiliser lorsque aucune prescription ne correspond aux résultats reçus.
Ce peut être le cas lorsque la prescription a été faite sur une ordonnance papier, en visite ou par un confrère en garde.
Le bouton  permet de ranger les résultats en mettant à jour la prescription sélectionnée dans la colonne de gauche.
permet de ranger les résultats en mettant à jour la prescription sélectionnée dans la colonne de gauche.
 permet de ranger les résultats en mettant à jour la prescription sélectionnée dans la colonne de gauche.
permet de ranger les résultats en mettant à jour la prescription sélectionnée dans la colonne de gauche.
NB : Une fois le résultat rangé dans le dossier du patient, il est supprimé du dossier « ARRIVEE », mais une copie est faite dans le dossier « ARCHIVES ».
Si la fiche administrative du patient concerné ne comporte pas de numéro de Sécurité Sociale et que ce dernier figure dans l’en-tête H.P.R.I.M du message, MédiClick proposera de le capturer en cliquant sur 

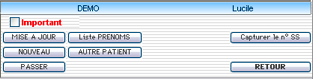
La fiche administrative sera alors complétée du numéro de SS.
Lorsqu’une ligne est sélectionnée,

Deux nouveaux boutons apparaissent :
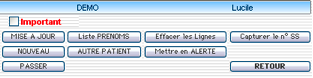
Le bouton  permet de supprimer la ou les lignes sélectionnées.
permet de supprimer la ou les lignes sélectionnées.
 permet de supprimer la ou les lignes sélectionnées.
permet de supprimer la ou les lignes sélectionnées.Le bouton  permet de déclencher un message d’alerte à la prochaine ouverture de la fiche du patient concerné pour indiquer, par exemple, une valeur biologique pathologique.
permet de déclencher un message d’alerte à la prochaine ouverture de la fiche du patient concerné pour indiquer, par exemple, une valeur biologique pathologique.
 permet de déclencher un message d’alerte à la prochaine ouverture de la fiche du patient concerné pour indiquer, par exemple, une valeur biologique pathologique.
permet de déclencher un message d’alerte à la prochaine ouverture de la fiche du patient concerné pour indiquer, par exemple, une valeur biologique pathologique.
Notez que comme toujours, la sélection peut se faire en continu ou en discontinu (Ctrl-Clic)
Afin de poursuivre avec notre exemple, nous allons cliquer sur « Mise à jour »

Apprentissage de MédiClick ! – Constituer son Dictionnaire des Laboratoires :
MédiClick! va maintenant devoir créer un lien, entre l’intitulé de chaque examen pour le laboratoire DUPONT et l’intitulé de ce même examen dans notre glossaire de biologie.
Pourquoi ?:
Parce que nous sommes amenés à travailler avec plusieurs laboratoires d’analyses biologiques, nous avons tous remarqués que, très souvent, ce qui correspond pour nous a une analyse est nommée de façon différente selon les laboratoires :
Exemple : Sodium plasmatique = Natrémie = Na+ = Sodium …
Glycémie = Glycemie = Glyc = Glucose sanguin …
L’apprentissage consistera à relier NOTRE appellation d’un examen à TOUTES celles possibles en provenance de nos correspondants biologistes.
Cette manœuvre, un peu laborieuse, ne sera à faire qu’une seule fois pour chaque examen de chaque laboratoire.
Une fois le paramétrage initial effectué, l’intégration des résultats sera quasi instantanée.
Mieux vaut essayer de ne pas faire d’erreur lors de ce premier paramétrage, mais il est toujours possible de les corriger à posteriori (voir plus loin le paragraphe « Dictionnaire des Laboratoires »).
La fenêtre suivante s’ouvre donc alors :

Cette fenêtre va s’ouvrir successivement pour tous les examens de ce laboratoire qui n’ont pas encore été reliés à un examen du glossaire de Biologie.
Trois choix sont proposés :

Cela correspond à créer un lien entre l’examen tel que l’intitule le laboratoire (ici Glycémie jeun) et l’examen tel qu’il se nomme dans notre glossaire.
Cette option doit toujours avoir la préférence car elle seule permet de classer les résultats de biologie de façon structurée et exploitable.
Dans ce cas, il est également possible de choisir  pour décider d’extraire la valeur de cet examen non pas dans la première unité affichée mais dans la deuxième (ici ce serait des mmol/l)
pour décider d’extraire la valeur de cet examen non pas dans la première unité affichée mais dans la deuxième (ici ce serait des mmol/l)
 pour décider d’extraire la valeur de cet examen non pas dans la première unité affichée mais dans la deuxième (ici ce serait des mmol/l)
pour décider d’extraire la valeur de cet examen non pas dans la première unité affichée mais dans la deuxième (ici ce serait des mmol/l)

Le résultat sera stocké dans la partie texte de la fenêtre de biologie.
Cela peut convenir pour certains examens atypiques.
Cela peut également être une solution de dépannage temporaire lorsqu’un examen n’existe pas dans le glossaire de biologie. Afin de ne pas perdre ce résultat, on peut le stocker en texte, en attendant d’aller modifier le glossaire. Il sera alors nécessaire de modifier le Dictionnaire des Laboratoires (voir plus loin)

C’est la solution extrême qui concerne les lignes de résultat sans intérêt.
Début de l’apprentissage :
La liste de gauche affiche l’ensemble des examens du Glossaire de Biologie :
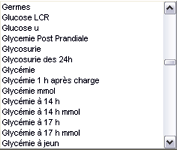
C’est depuis cette liste que vous devez pointer un examen présent dans notre Glossaire.
Dans l’ exemple en cours … cliquez donc sur « Glycémie à jeun ».

Une fois l’examen sélectionné dans la liste de gauche, choisissez les options de « La prochaine fois que … » depuis la colonne de droite.
Vous disposez alors de 2 options :
1- soit vous  le lien … et à la prochaine analyse du même laboratoire, MédiClick ! ne vous demandera RIEN pour cet examen.
le lien … et à la prochaine analyse du même laboratoire, MédiClick ! ne vous demandera RIEN pour cet examen.
 le lien … et à la prochaine analyse du même laboratoire, MédiClick ! ne vous demandera RIEN pour cet examen.
le lien … et à la prochaine analyse du même laboratoire, MédiClick ! ne vous demandera RIEN pour cet examen.2- soit vous optez pour  le lien… et à la prochaine analyse du même laboratoire, MédiClick! affichera de NOUVEAU la fenêtre du Dictionnaire pour cet examen.
le lien… et à la prochaine analyse du même laboratoire, MédiClick! affichera de NOUVEAU la fenêtre du Dictionnaire pour cet examen.
 le lien… et à la prochaine analyse du même laboratoire, MédiClick! affichera de NOUVEAU la fenêtre du Dictionnaire pour cet examen.
le lien… et à la prochaine analyse du même laboratoire, MédiClick! affichera de NOUVEAU la fenêtre du Dictionnaire pour cet examen.Pour l’exemple en cours … cliquez sur 

L’examen suivant s’affichera alors :

Celui-ci concerne l’examen « uree+crea » que nous avions décidé d’ignorer.
Nous cochons donc la troisième case et choisissons  .
.
 .
.Nous demandons ainsi à MédiClick! d’ignorer définitivement cet examen.
La manœuvre sera à répéter pour tous les résultats encore inconnus.
La biologie ainsi extraite se retrouvera dans la fenêtre de biologie :
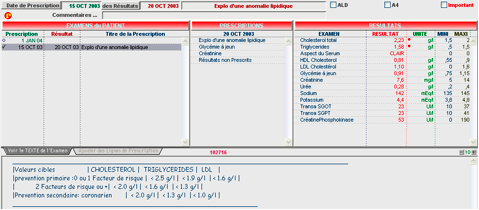
Les examens qui ne faisaient pas partie de la prescription initiale ont néanmoins été intégrés sous le titre de « Résultats non prescrits » :
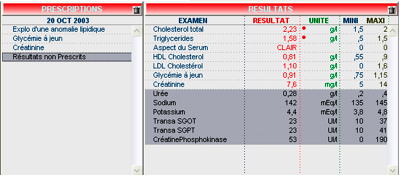
En double-cliquant sur un autre fichier reçu, nous tombons sur un courrier de confrère.
Si ce dernier n’a pas encore été référencé, la fenêtre suivante s’ouvre :

Il convient cette fois de choisir « Médecin » et non « Laboratoire »
MédiClick! propose alors de raccrocher ce correspondant à l’un de ceux déjà existants dans l’annuaire des correspondants.

Il faut sélectionner dans la liste de gauche le correspondant désiré,ce qui a pour effet de compléter les zones Nom et Prénom de la partie droite de la fenêtre.
Si le correspondant est inconnu, cliquer sur 

La fenêtre se modifie alors pour autoriser la saisie du Nom et du Prénom :

 Permet de réafficher la liste des correspondants existants.
Permet de réafficher la liste des correspondants existants. Suspend l’opération d’enregistrement du correspondant. Le message ne sera pas rangé.
Suspend l’opération d’enregistrement du correspondant. Le message ne sera pas rangé. Permet de valider la création d’un nouveau correspondant ou d’enregistrer le lien créé avec l’annuaire des correspondants.
Permet de valider la création d’un nouveau correspondant ou d’enregistrer le lien créé avec l’annuaire des correspondants.Si on essaye de valider en l’état :

On aura le message suivant :


Il est en effet nécessaire de saisir un mot de passe.
Dans le cas d’une communication via TéléClick! , ce mot de passe a été convenu avec le correspondant et a une importance.
Dans le cas d’une réception via une boîte aux lettres email sécurisée (type APICRYPT), ce mot de passe peut être n’importe quoi (par exemple « A »)
Cliquer alors sur 

Le message s’affiche alors :
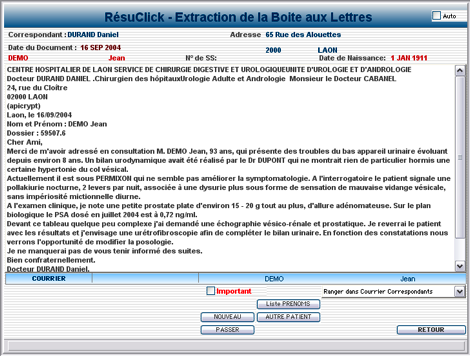
Il convient alors de choisir dans quelle rubrique ranger ce courrier.
Le menu déroulant 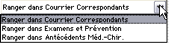 permet de choisir entre :
permet de choisir entre :
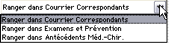 permet de choisir entre :
permet de choisir entre : pour une lettre simple.
pour une lettre simple. pour un examen complémentaire (par exemple CR de coloscopie)
pour un examen complémentaire (par exemple CR de coloscopie) pour un courrier correspondant à un antécédent (par exemple un CR opératoire)
pour un courrier correspondant à un antécédent (par exemple un CR opératoire)- Si l’option « Ranger dans Courrier » est sélectionnée, il suffit de cliquer sur  (après avoir lu le courrier de préférence ) pour intégrer le courrier dans le dossier patient.
(après avoir lu le courrier de préférence ) pour intégrer le courrier dans le dossier patient.
 (après avoir lu le courrier de préférence ) pour intégrer le courrier dans le dossier patient.
(après avoir lu le courrier de préférence ) pour intégrer le courrier dans le dossier patient.- Si l’option « Ranger dans Examens et Prévention » est sélectionnée,

Il est alors possible de sélectionner l’examen souhaité, depuis les listes adjacentes gauches (ces listes reprennent la structure de votre Glossaire des Examens)
Cela peut se faire par un simple Drag&Drop d’un mot choisi dans le courrier sur la rubrique EXAMEN
Une fois l’examen sélectionné, cliquer sur  pour l’enregistrer dans la rubrique « Examens et Prévention »
pour l’enregistrer dans la rubrique « Examens et Prévention »
 pour l’enregistrer dans la rubrique « Examens et Prévention »
pour l’enregistrer dans la rubrique « Examens et Prévention »Si cet examen était programmé (c’est-à-dire prescrit depuis la fenêtre « Examens Complémentaire »), MédiClick ! affichera alors un message d’alerte demandant si l’on souhaite mettre cet examen à jour :

- Si l’option « Ranger dans Antécédents » est sélectionnée,

Il est alors possible de sélectionner l’Antécédent souhaité depuis les listes adjacentes gauches (ces listes reprennent la structure de votre Glossaire des Pathologies)
Cela peut se faire par un simple Drag&Drop d’un mot choisi dans le courrier sur la rubrique ANTECEDENT
Une fois l’antécédent sélectionné, cliquez sur  pour enregistrer dans la rubrique Antécédents.
pour enregistrer dans la rubrique Antécédents.
 pour enregistrer dans la rubrique Antécédents.
pour enregistrer dans la rubrique Antécédents.Cette fenêtre permet de visualiser les résultats de biologie et les courriers reçus, de les imprimer si besoin, sans procéder à leur classement.
Après visualisation du message, le fichier sera conservé dans la boîte aux lettres d’origine.
Il ne sera donc pas déplacé dans le répertoire « Archives TéléClick ! » comme c’est le cas avec une opération « Ranger le Courrier »
Son usage est à conseiller vivement aux remplaçants ce qui permet au médecin remplacé de consulter et de ranger ses examens à son retour sans passer à côté de résultats importants.
Cela limite également le risque de fausses manœuvres de la part du remplaçant.
On accède à cette fenêtre par : 
 ou par MAJ+F3 (PC)
ou par MAJ+F3 (PC)

 ou par MAJ+F3 (PC)
ou par MAJ+F3 (PC)
 (Mac)
(Mac)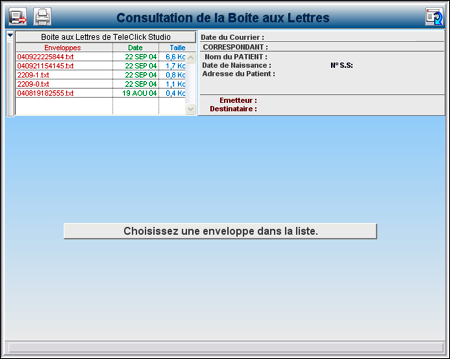
 Permet d’ouvrir une autre Boîte aux Lettres.
Permet d’ouvrir une autre Boîte aux Lettres. Permet d’imprimer le résultat affiché (Alt-Clic pour prévisualiser)
Permet d’imprimer le résultat affiché (Alt-Clic pour prévisualiser)A l’ouverture de la fenêtre, les fichiers présents dans la boîte « ARRIVEE » de TéléClick Studio sont affichés :
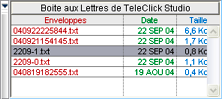
Lorsqu’un fichier est sélectionné, la fenêtre se modifie affichant la liste des résultats présents dans le fichier sélectionné :
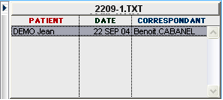
Les coordonnées du patient et de l’émetteur sont affichées à droite :

La partie inférieure de la fenêtre affiche le contenu du message (biologie ou courrier de correspondant)
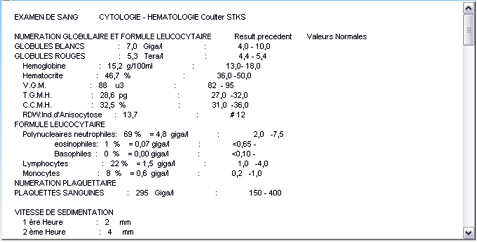
La petite flèche  permet de revenir à l’affichage de la liste des fichiers disponibles.
permet de revenir à l’affichage de la liste des fichiers disponibles.
 permet de revenir à l’affichage de la liste des fichiers disponibles.
permet de revenir à l’affichage de la liste des fichiers disponibles.Cette fonction permet de conserver des informations stockées « en vrac » en attente de classement.
C’est, par exemple, dans cette fenêtre que seront stockées les données issues d’un ancien fichier médical dont la conception ne permet pas un stockage structuré.
Il sera possible, à partir de cette fenêtre de dispatcher les différents éléments stockés.
L’accès à cette fenêtre se fait par 



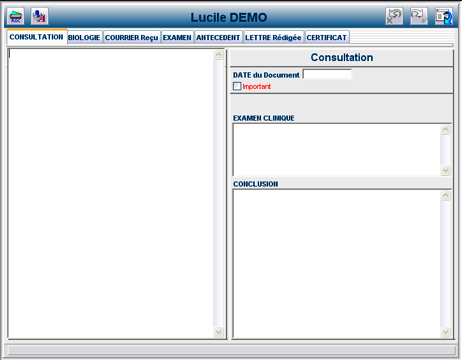
 Permet d’acquérir du texte par le logiciel de reconnaissance de caractères (OCR)
Permet d’acquérir du texte par le logiciel de reconnaissance de caractères (OCR) Permet d’acquérir du texte par le logiciel de reconnaissance vocale
Permet d’acquérir du texte par le logiciel de reconnaissance vocaleLa partie gauche de la fenêtre correspond à la zone de stockage en vrac du texte :
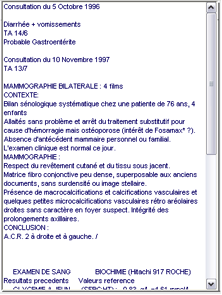
Cette fenêtre fonctionne sur le même principe que celle de l’acquisition de documents
Voir chapitre Acquisition de Documents
A l’aide de Drag&Drop, il est possible de faire glisser tout ou partie du texte vers la partie du dossier que l’on souhaite enrichir :

Permet d’incorporer les données de consultations anciennes saisies en texte, non structurées :
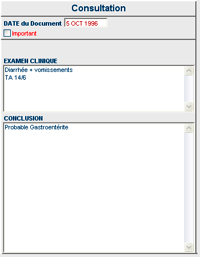
Une fois les données transférées dans la partie souhaitée, cliquer sur  pour valider avant de passer à la suite.
pour valider avant de passer à la suite.
 pour valider avant de passer à la suite.
pour valider avant de passer à la suite.Si vous avez oublié de noter la date, un rappel à l’ordre s’affiche : 


Permet d’incorporer en texte, de façon non structurée, d’anciennes biologies issues d’un autre logiciel ou scannées.
Sous cette forme, les données seront lisibles mais non exploitables :
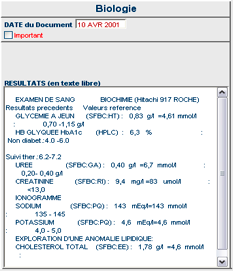
Si vous avez oublié de noter la date, un rappel à l’ordre s’affiche : 


Permet d’incorporer les courriers de correspondants
Dans ce cas, la partie supérieure gauche de la fenêtre se modifie, permettant de relier le courrier à un correspondant figurant dans l’annuaire.
Il est possible de localiser directement le correspondant dans la liste : Effectuez sur cette liste, un Drag&Drop du nom du confrère sélectionné depuis le texte du courrier :
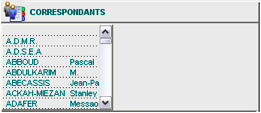
Si le correspondant n’existe pas, cliquer sur  pour créer sa fiche :
pour créer sa fiche :
 pour créer sa fiche :
pour créer sa fiche :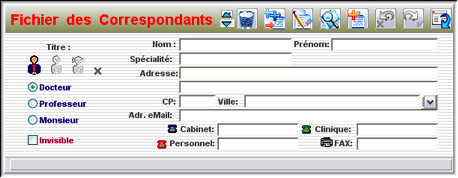
Il est possible d’apporter des précisions sur le courrier reçu :
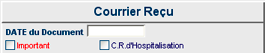
 Permet de mettre en exergue ce courrier dans les listes
Permet de mettre en exergue ce courrier dans les listes Permet d’indiquer qu’il s’agit d’un compte rendu d’hospitalisation.
Permet d’indiquer qu’il s’agit d’un compte rendu d’hospitalisation.La partie Résumé, peut être renseignée directement par Drag&Drop depuis la partie Texte du Document.
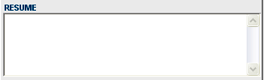
Cette zone texte « Résumé », alimentera la fonction « Historique ».
Si vous avez oublié de noter la date, un rappel à l’ordre s’affiche : 


Permet d’incorporer les résultats d’examens complémentaires.
Une fois encore la partie supérieure gauche se modifie, affichant alors, en plus de la liste des correspondants, la liste des examens complémentaires disponibles :
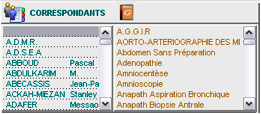
Il est toujours possible de sélectionner un correspondant ou un examen par Drag&Drop d’une partie de texte sur la liste adéquate.
 Permet de créer un nouvel examen si il n’est pas déjà présent dans le glossaire.
Permet de créer un nouvel examen si il n’est pas déjà présent dans le glossaire. La fenêtre suivante s’ouvre alors, permettant de saisir le nom de l’examen.

Avant de valider, il ne faut surtout pas oublier de sélectionner le chapitre dans lequel ce nouvel examen doit être rangé.
Il est possible d’apporter des précisions concernant l’Examen Complémentaire :
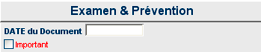
 Permet de mettre cet examen en exergue dans les listes
Permet de mettre cet examen en exergue dans les listesSi vous avez oublié de noter la date, un rappel à l’ordre s’affiche : 


Permet d’incorporer des éléments ayant trait à un antécédent (par exemple un compte-rendu opératoire)
La partie supérieure gauche de la fenêtre permet de sélectionner le correspondant et la pathologie en cause.

 Permet de créer un nouvel antécédent s’il n’existe pas dans la liste :
Permet de créer un nouvel antécédent s’il n’existe pas dans la liste :
Il est possible d’apporter un certain nombre de précisions concernant l’antécédent :
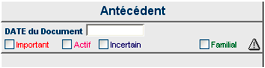
 A cocher si l’antécédent doit être considéré comme important et donc mis en exergue dans les listes.
A cocher si l’antécédent doit être considéré comme important et donc mis en exergue dans les listes. A cocher s’il s’agit d’un antécédent Actif
A cocher s’il s’agit d’un antécédent Actif Voir chapitre Antécédents Actifs
 A cocher si il y a un doute sur la réalité de la pathologie
A cocher si il y a un doute sur la réalité de la pathologie A cocher lorsqu’il s’agit d’un antécédent familial et non personnel
A cocher lorsqu’il s’agit d’un antécédent familial et non personnel devient
devient  si on clique dessus.
si on clique dessus.Permet de mettre l’antécédent en alerte à l’ouverture du dossier et à l’ouverture de l’ordonnance.
Si vous avez oublié de noter la date, un rappel à l’ordre s’affiche : 


Permet d’incorporer dans le dossier patient, des courriers que l’on a rédigés.
Il convient de préciser le nom du correspondant destinataire :
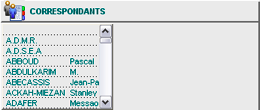
Outre la date, il est possible de préciser si le courrier était important ou non, afin de le mettre éventuellement en exergue dans les listes :

Si vous avez oublié de noter la date, un rappel à l’ordre s’affiche : 


Permet d’incorporer dans le dossier les certificats et ordonnances paramédicales rédigées.
Outre la date, il peut être intéressant de préciser le titre du certificat :
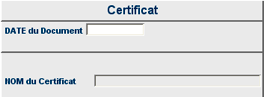
Si vous avez oublié de noter la date, un rappel à l’ordre s’affiche : 

On accède à ce menu par : 



Ce menu permet de relever sa boîte aux lettres email sécurisée (type APICRYPT)
Pour plus de détails sur le paramétrage APICRYPT, se référer au chapitre ApiCrypt qui lui est dédié.
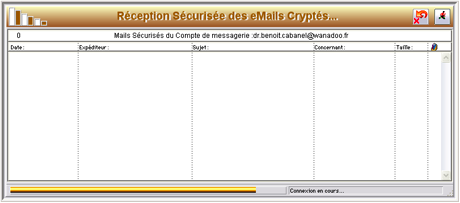
A l’ouverture de cette fenêtre, la relève de la BAL sécurisée s’effectue automatiquement.
La barre jaune indique l’avancement des travaux :

La partie inférieure droite indique le stade de la relève et du décryptage.
 Permet de fermer la fenêtre
Permet de fermer la fenêtre Permet de lancer une nouvelle relève de la boîte aux lettres sécurisée.
Permet de lancer une nouvelle relève de la boîte aux lettres sécurisée. (connexion en cours, décryptage, …)
(connexion en cours, décryptage, …)
La liste des messages reçus s’affiche alors

Double Clic sur le message permet de le visualiser :
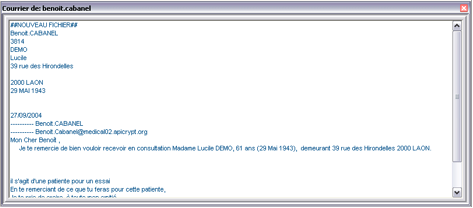
Un Menu Contextuel sur le message permet d’afficher la liste des pièces jointes :
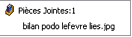
Double Clic sur le nom de la pièce jointe pour l’afficher
 permet de détruire immédiatement le message si on ne compte pas le classer dans le dossier.
permet de détruire immédiatement le message si on ne compte pas le classer dans le dossier. permet de quitter la fenêtre.
permet de quitter la fenêtre.En quittant la fenêtre, si des messages sont arrivés, le message suivant s’affiche :

En cliquant sur OUI, la fenêtre de Rangement du Courrier, décrite plus haut, s’affiche alors.
ATTENTION : MédiClick!, lors de la relève de la BAL sécurisée, ne charge que les messages cryptés.
Si des messages non cryptés vous parviennent dans cette BAL, il vous faudra les lire avec un autre logiciel.
Si vous avez eu la mention  … et qu’aucun message n’est lisible dans la fenêtre de reception … c’est que ce messsage n’était pas crypté ! Relevez votre BAL avec un autre logiciel que MédiClick!
… et qu’aucun message n’est lisible dans la fenêtre de reception … c’est que ce messsage n’était pas crypté ! Relevez votre BAL avec un autre logiciel que MédiClick!
 … et qu’aucun message n’est lisible dans la fenêtre de reception … c’est que ce messsage n’était pas crypté ! Relevez votre BAL avec un autre logiciel que MédiClick!
… et qu’aucun message n’est lisible dans la fenêtre de reception … c’est que ce messsage n’était pas crypté ! Relevez votre BAL avec un autre logiciel que MédiClick!On accède à cette fonction par le menu :  /
/ 
 /
/ 
Ou par MAJ-F5 (PC) / Pomme-Alt-F (Mac)

Cette fenêtre permet de définir les paramètres de communication nécessaires pour le fonctionnement de TéléClick!
Lorsque TéléClick! est utilisé pour la réception des résultats de biologie, il faut impérativement passer par cette fenêtre pour paramétrer les coordonnées du laboratoire.
Lorsqu’il s’agit de correspondants médecins, ce paramétrage peut aussi s’effectuer depuis l’annuaire des correspondants.
Nous avons vu plus haut que lorsque les résultats sont reçus par le biais d’une boîte aux lettres sécurisée (type APICRYPT), le paramétrage s’effectue lors de la première réception d’un résultat.
Dans ce deuxième cas, cette fenêtre reste néanmoins utile pour rectifier des erreurs de paramétrage.
Pour qu’une communication puisse s’effectuer, via TéléClick!, entre l’ordinateur du correspondant et le nôtre, un certain nombre de données doivent avoir été convenues à l’avance :
Le nom du correspondant, le nom du cabinet, le numéro de téléphone, un mot de passe émission et un mot de passe réception, ainsi que la vitesse du modem.
 Permet d’ajouter un nouveau correspondant.
Permet d’ajouter un nouveau correspondant. Permet de modifier les coordonnées du correspondant sélectionné.
Permet de modifier les coordonnées du correspondant sélectionné. Permet de détruire le correspondant sélectionné.
Permet de détruire le correspondant sélectionné. Permet de quitter la fenêtre.
Permet de quitter la fenêtre. Permet de valider un nouveau correspondant ou une modification.
Permet de valider un nouveau correspondant ou une modification. Permet d’annuler la saisie d’un nouveau correspondant ou les modifications.
Permet d’annuler la saisie d’un nouveau correspondant ou les modifications.
Cette liste affiche l’ensemble des correspondants ayant été répertoriés, soit dans le cadre d’un paramétrage TéléClick!, soit après la réception d’un message par mail sécurisé.
 Indique que le correspondant est un médecin. Les courriers reçus de ce correspondant pourront être rangés dans « Courrier des correspondants », « Examens Complémentaires » ou « Antécédents »
Indique que le correspondant est un médecin. Les courriers reçus de ce correspondant pourront être rangés dans « Courrier des correspondants », « Examens Complémentaires » ou « Antécédents » Indique que le correspondant est un laboratoire. Les résultats reçus seront rangés dans la fenêtre « Biologie »
Indique que le correspondant est un laboratoire. Les résultats reçus seront rangés dans la fenêtre « Biologie » Indique que le laboratoire émet en H.P.R.I.M 2
Indique que le laboratoire émet en H.P.R.I.M 2La colonne  reprend le nom des correspondants.
reprend le nom des correspondants.
 reprend le nom des correspondants.
reprend le nom des correspondants.La colonne  indique le nom du cabinet défini pour chaque correspondant lors du paramétrage TéléClick !.
indique le nom du cabinet défini pour chaque correspondant lors du paramétrage TéléClick !.
 indique le nom du cabinet défini pour chaque correspondant lors du paramétrage TéléClick !.
indique le nom du cabinet défini pour chaque correspondant lors du paramétrage TéléClick !.Les correspondants pour lesquels les échanges se font par Mails Cryptés (et non par TéléClick!) n’ont, en général, pas de nom de Cabinet attribué.
La partie haute de la fenêtre affiche le détail des coordonnées du correspondant sélectionné :

Il faut encore une fois insister sur l’importance de ce paramétrage lorsque l’on veut utiliser TéléClick.
Le nom du correspondant et le nom du Cabinet doivent être orthographié de façon absolument identique chez l’émetteur et le récepteur. Attention aux majuscules, minuscules, traits d’union…
Attention aussi aux caractères accentués qui peuvent poser problème surtout lors d’échanges entre MAC et PC.
Le mot de passe émission sur votre poste doit correspondre au mot de passe réception chez votre correspondant et inversement
La case « Vitesse du » correspond à la vitesse maximale du modem de votre correspondant.
En la réglant par défaut sur 9600, vitesse très basse, vous ne devez pas avoir de mauvaises surprises avec les labos équipés de matériel ancien, mais il est probablement possible de faire mieux.
Lors de la création d’un nouveau correspondant TéléClick !, toutes les rubriques sont à renseigner.
Lorsqu’il s’agit d’un médecin, un lien est établit avec l’annuaire des correspondants.
La liste de ceux-ci figure en bas à droite :

Notez qu’il est aussi possible de renseigner les coordonnées TéléClick ! d’un correspondant médecin depuis sa fiche dans la fenêtre « Annuaire des correspondants » :

Une fois la fiche du médecin sélectionnée, cliquer sur  .
.
 .
.La fenêtre suivante apparaît permettant de saisir les renseignements voulus :

Une fois le paramétrage réalisé, le message  apparaît :
apparaît :
 apparaît :
apparaît :
Lorsqu’il s’agit d’un laboratoire, la partie inférieure droite affiche les caractéristiques du laboratoires (repères d’extraction)
Ce qui donne
En H.P.R.I.M 1 :

En H.P.R.I.M 2 :
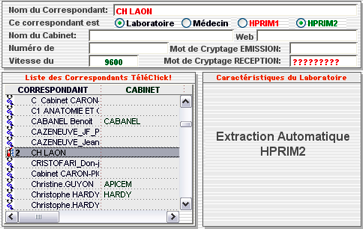
En mode H.P.R.I.M 1, il est possible de définir les repères d’extraction qui serviront à MédiClick ! pour détecter l’emplacement des valeurs numériques à extraire :

Le repérage de la valeur dans la ligne de résultat peut se faire avec différents signes au choix.
Il est même possible de créer une séquence spécifique : 

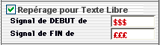
Si le laboratoire veut envoyer des commentaires en texte libre, pour que ceux-ci puissent être identifiés et recopiés dans la zone adéquate, il convient que ce texte soit encadré par des signes de repérage de début et de fin. (à convenir avec le laboratoire)

Permet de définir la nature du prélèvement ou de paramétrer l’extraction d’un résultat optionnel.

Par exemple :
Lymphocytes … 25 % soit 1500 / mm3
Seule la valeur 1500 sera alors extraite.

On y accède par le menu :  /
/ 
 /
/ 
ou par Maj-F6 (PC) / Pomme-Alt-D (Mac)
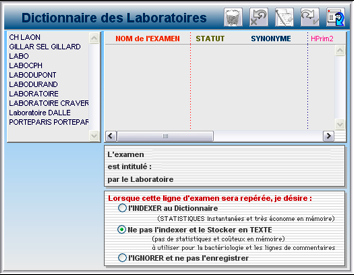
Cette fenêtre permet de répertorier l’ensemble des examens transmis par les différents laboratoires, avec les terminologies propres à chaque laboratoire, et de visualiser les liens qui ont été créés avec les examens définis dans le glossaire de biologie de MédiClick!
Cette fenêtre permet en particulier de venir modifier après coup, le lien créé au moment du rangement des examens (fenêtre « Ranger le Courrier ») et qui peut être erroné.
La zone supérieure gauche liste les différents laboratoires répertoriés dans MédiClick!:
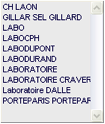
Pour chaque laboratoire, il est possible d’afficher la liste des examens répertoriés :

La colonne  indique la terminologie utilisée par le laboratoire sélectionné à gauche pour chacun des examens.
indique la terminologie utilisée par le laboratoire sélectionné à gauche pour chacun des examens.
 indique la terminologie utilisée par le laboratoire sélectionné à gauche pour chacun des examens.
indique la terminologie utilisée par le laboratoire sélectionné à gauche pour chacun des examens.La colonne  indique la terminologie définie par l’utilisateur dans le glossaire de biologie pour chacun des examens.
indique la terminologie définie par l’utilisateur dans le glossaire de biologie pour chacun des examens.
 indique la terminologie définie par l’utilisateur dans le glossaire de biologie pour chacun des examens.
indique la terminologie définie par l’utilisateur dans le glossaire de biologie pour chacun des examens.La colonne  visualise le type de traitement affecté à l’examen de la colonne de gauche.
visualise le type de traitement affecté à l’examen de la colonne de gauche.
 visualise le type de traitement affecté à l’examen de la colonne de gauche.
visualise le type de traitement affecté à l’examen de la colonne de gauche.Cela peut être :
 : l’examen n’est pas enregistré dans le dossier
: l’examen n’est pas enregistré dans le dossier : l’examen est alors rangé dans la rubrique correspondant au synonyme qui lui a été affecté
: l’examen est alors rangé dans la rubrique correspondant au synonyme qui lui a été affecté : L’examen est stocké dans la zone texte de la fenêtre de biologie
: L’examen est stocké dans la zone texte de la fenêtre de biologieLa colonne  permet de visualiser pour chaque examen, l’unité (unité 1 ou unité 2) qui a été choisie en fonction du laboratoire et du glossaire (par exemple, pour une glycémie rendue en g/l et en mmol/l)
permet de visualiser pour chaque examen, l’unité (unité 1 ou unité 2) qui a été choisie en fonction du laboratoire et du glossaire (par exemple, pour une glycémie rendue en g/l et en mmol/l)
 permet de visualiser pour chaque examen, l’unité (unité 1 ou unité 2) qui a été choisie en fonction du laboratoire et du glossaire (par exemple, pour une glycémie rendue en g/l et en mmol/l)
permet de visualiser pour chaque examen, l’unité (unité 1 ou unité 2) qui a été choisie en fonction du laboratoire et du glossaire (par exemple, pour une glycémie rendue en g/l et en mmol/l)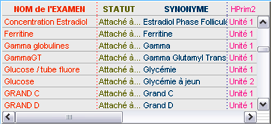
Notez que les examens à  sont classés en début de liste et que ceux à ranger en
sont classés en début de liste et que ceux à ranger en  sont en fin de liste.
sont en fin de liste.
 sont classés en début de liste et que ceux à ranger en
sont classés en début de liste et que ceux à ranger en  sont en fin de liste.
sont en fin de liste.La partie inférieure gauche de la fenêtre affiche la liste des items du glossaire de biologie de MédiClick!

La partie inférieure droite affiche pour chaque item du glossaire de Biologie, son intitulé pour le laboratoire sélectionné en haut à gauche, ainsi que le traitement qui lui est appliqué au moment de l’extraction des résultats.


Ce « dictionnaire des synonymes » est également visualisable directement depuis le glossaire de biologie, sous une forme un peu différente :
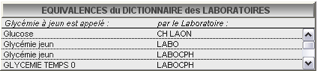

Si lors de l’incorporation des résultats, par erreur, un lien malencontreux entre l’examen « LDL » rendu par le Labo DUPONT et le Cholestérol Total du glossaire de biologie a été créé, il est nécessaire d’effectuer une modification car sinon, tous les LDL adressés ultérieurement par ce laboratoire, seront rangés dans la rubrique Cholestérol Total de MédiClick!
Pour ce faire :
- -Sélectionner en haut à gauche le nom du laboratoire (ici LaboDUPONT)
- -Sélectionner en haut à droite le nom de l’examen posant problème (ici ldl)
- -Cliquer sur
 pour modifier le lien
pour modifier le lien - -Sélectionner dans la liste en bas à gauche, le nom de l’examen que l’on désire maintenant lier avec ldl du LABODUPONT.

- -Avant de valider, il est encore possible d’intervenir pour modifier le type de traitement effectué lors de l’extraction de ce résultat (modifier l’unité extraite, stocker en texte ou ignorer)
Cette manœuvre est très utile lors de la réception d’examens de biologie sortant un peu de l’ordinaire et non encore paramétrés dans le glossaire de biologie (par exemple une nouvelle sérologie)
Dans ce cas, lors de l’extraction des résultats (fenêtre « Ranger le courrier »), lorsque la fenêtre d’apprentissage s’ouvre, cocher l’option « Stocker en Texte » et « Ne pas mémoriser »
Le résultat est ainsi classé dans la fenêtre de résultat de biologie.
Vous pouvez ensuite paramétrer tout à loisir votre glossaire de biologie pour le faire « coller » avec les résultats qui vous parviennent.
La dernière étape étant de modifier dans le « Dictionnaire des laboratoires » le traitement de cet examen.
Par exemple, les « IgG anti-EBNA » rangées initialement en Texte :

Après avoir sélectionné la ligne souhaitée, Clic sur « Modifier »

Puis Clic sur « L’indexer au dictionnaire »

Puis rechercher dans la liste des examens celui qui correspond (éventuellement par Clic dans la zone puis saisie des premières lettres au clavier)

Puis valider 

On y accède par  /
/ 
 /
/ 
Lorsqu’un courrier rédigé dans MédiClick! doit être envoyé au correspondant via TéléClick! (voir chapitre courrier), il transite par une boîte d’envoi en attendant son départ lors de la prochaine activation de TéléClick! en mode ENVOI.
Dans ce cas, s’affiche en haut de la fenêtre de MédiClick!, à côté du nom du médecin, le message :
 .
.Ce message reste affiché tant que le (ou les) courriers n’ont pas été envoyés.
Si pour une raison ou pour une autre, vous souhaitez supprimer ce ou ces courriers de la boîte d’envoi avant expédition, ce menu est fait pour vous :

Suivre les indications :
Sélectionner le courrier à supprimer
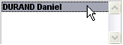
Cliquer sur 


Cliquer une deuxième fois sur  pour confirmer la suppression.
pour confirmer la suppression.
 pour confirmer la suppression.
pour confirmer la suppression.
