SOMMAIRE


MédiClick! permet de saisir les recettes journalières de façon simple et intuitive.
Par la suite, vous pouvez intégrer ces recettes dans le module de Comptabilité Générale ComptaClick!
Ces deux aspects de la gestion des honoraires étant complémentaires, ce chapitre se limitera uniquement à la gestion des recettes.
La saisie des Honoraires peut s’effectuer depuis deux fenêtres différentes :
• La « Grande Fenêtre » des honoraires : Elle dispose de fonctions de recherche, de tri, d’impressions, de pointages des règlements et de statistiques.
C’est depuis elle que s’effectuent les paramétrages de bases.
• La fenêtre de « Saisie Rapide » : aux fonctions plus limitées
En voici les aspects :


Possible uniquement depuis la Fiche administrative :
Ctrl-U(PC)/Pomme-U(Mac) pour appeler la fenêtre de Saisie rapide
MAJ-Ctrl-U/MAJ-Pomme-U(Mac) pour appeler la Grande fenêtre des Honoraires
Accessible par un Clic sur le bouton  de la Fiche Administrative.
de la Fiche Administrative.
 de la Fiche Administrative.
de la Fiche Administrative.Accessible par menu « Fiche Patient » depuis la Fiche administrative :

Si vous avez choisi l’option  depuis les Préférences Générales de MédiClick! la fenêtre de « Saisie Rapide » s’ouvrira automatiquement dès que tenterez de sortir du dossier patient en cours … à condition qu’un acte a été fait à la date du jour.
depuis les Préférences Générales de MédiClick! la fenêtre de « Saisie Rapide » s’ouvrira automatiquement dès que tenterez de sortir du dossier patient en cours … à condition qu’un acte a été fait à la date du jour.
 depuis les Préférences Générales de MédiClick! la fenêtre de « Saisie Rapide » s’ouvrira automatiquement dès que tenterez de sortir du dossier patient en cours … à condition qu’un acte a été fait à la date du jour.
depuis les Préférences Générales de MédiClick! la fenêtre de « Saisie Rapide » s’ouvrira automatiquement dès que tenterez de sortir du dossier patient en cours … à condition qu’un acte a été fait à la date du jour.Avant d’aborder le fonctionnement des deux fenêtres des honoraires, commençons par paramétrer nos différents actes, groupes d’actes, modes de règlement, caisses et mutuelles.
Comme mentionnés précédemment, les paramétrages s’effectuent depuis la « Grande Fenêtre »
Depuis celle-ci, utilisez le menu « Honoraires » de la barre des menus:

Nous avons volontairement supprimé de la photo écran ci-dessus la dernière ligne de ce menu.


Vous paramétrez ici les caractéristiques propres à chaque acte : Nom, montant par défaut, coefficient, Indemnités kilométriques, dépassement en cas d’honoraires libres.
Comme pour tous les fichiers de référence de MédiClick! le nom d’un acte n’est enregistré qu’une seule fois. Sa modification provoque la mise à jour de toutes les lignes d’actes qui y sont rattachées.
L’ordre de présentation des lignes est modifiable par Drag&Drop d’une ligne sur une autre.
Ce classement est important puisque c’est lui qui est repris dans les 2 fenêtres des honoraires.
Placez en tête les actes les plus utilisés.
Utilisez les icônes standard pour créer, modifier ou supprimer un acte.
Une fois créé un Type acte ne peut être supprimé s’il a été lié à une ligne de règlement !
Il est possible de supprimer des Types d’actes si certains font double emploi.
Utilisez le Menu Fichier / Boîte à outils / Supprimer les doublons / Types d’Actes
Nom de l’acte :
Saisir ici le nom complet de l’acte à créer ou modifier
Abréviation :
Il est conseillé de faire usage de celles de la nomenclature officielle. Limitée à 5 caractères.
Montant par défaut :
Saisir ici le montant affecté à l’acte créé ou modifié.
La saisie en Francs se convertit en Euros selon la valeur définie depuis la fenêtre Préférences MédiClick! - Onglet : Info Système -

Coefficient :
Habituellement à 1, il peut être nécessaire de saisir une autre valeur selon sa pratique (5,10,15 ou 20 pour un Kc par exemple ; 6,5 pour un K)
Calcul Automatique :
Par défaut sur  , cette fonction permet d’appliquer un tarif variable d’un patient à un autre.
, cette fonction permet d’appliquer un tarif variable d’un patient à un autre.
 , cette fonction permet d’appliquer un tarif variable d’un patient à un autre.
, cette fonction permet d’appliquer un tarif variable d’un patient à un autre.Ce tarif est automatiquement calculé au moment de la saisie des honoraires grâce aux rubriques d’Indemnités Kilométriques (IK ou IKM) et d’Honoraires Libres de la Fiche administrative du patient :

Pour les Indemnités kilométriques :
Il est important de les saisir comme suit dans la Fiche Administrative:
En montagne : Inscrire le nombre de Kilomètres (Aller+Retour) – 2
Exemple : Si domicile du patient situé à 7 km du praticien inscrire :
 12 = (7+7) -2 !
12 = (7+7) -2 !Depuis la fenêtre « Type d’actes » créez un acte « IKM » comme suit :

Tarif octobre 2004
Il est important de bien nommer cet acte « IKM » puisque ce libellé est nécessaire au module de FSE SécuClick!
En plaine : Inscrire le nombre de Kilomètres (Aller+Retour) – 6
Exemple : Si domicile du patient situé à 9 km du praticien inscrire :
 12 = (9+9) -6 !
12 = (9+9) -6 !Depuis la fenêtre « Type d’actes » créez un acte « IK » comme suit :

Tarif octobre 2004
Il est important de bien nommer cet acte « IK » puisque ce libellé est nécessaire au module de FSE SécuClick !
Pour les honoraires libres :
Cela peut permettre (en secteur 2) de facturer « à la tête du client » mais avec toujours le même montant pour la même tête.
Le coefficient utilisé est la valeur inscrite dans la Rubrique « Honoraires Libres » de la Fiche Administrative :
, 

Si le coefficient est de 1, la somme est alors le montant par défaut :
 .
.Si le coefficient est différent de 1, la somme sera alors un multiplicateur de la valeur par défaut.

Comme son nom l’indique, composez dans cette fenêtre les prestations cotées par l’association de plusieurs actes.
Le fonctionnement de la fenêtre est différent de celle des Types d’actes.
Clic sur  puis saisie de texte et validation pour ajouter un groupe
puis saisie de texte et validation pour ajouter un groupe
 puis saisie de texte et validation pour ajouter un groupe
puis saisie de texte et validation pour ajouter un groupeEffacer le nom du Groupe puis Touche TAB pour supprimer un groupe
Demande de confirmation nécessaire.
Il s’effectue par Drag&Drop d’une ligne sur une autre.
Ce classement est important puisque c’est lui qui est repris dans les 2 fenêtres des honoraires
Placez en tête les groupes les plus utilisés.
Double Clic sur la liste droite ou centrale pour ajouter ou supprimer une ligne
Un Clic sur une ligne centrale permet de modifier le coefficient de l’acte. Par défaut le coefficient mentionné dans la fenêtre Type d’acte est enregistré.
Il s’effectue par Drag&Drop d’une ligne sur une autre.

Définissez ici les différents modes de règlement utilisés par les patients
Comme pour tous les fichiers de référence de MédiClick! le nom d’un mode de règlement n’est enregistré qu’une seule fois. Sa modification provoque la mise à jour de toutes les lignes qui y sont liées.
Utilisez les icônes standard pour créer, modifier ou supprimer un mode de règlement.
Un mode de règlement est indestructible s’il a été lié une ligne d’honoraire.
Il est possible de supprimer des modes de règlement si certains font double emploi.
Utilisez le Menu Fichier / Boîte à outils / Supprimer les doublons/Modes de règlements
Il s’effectue par Drag&Drop d’une ligne sur une autre.
Ce classement est important puisque c’est lui qui est repris dans les 2 fenêtres des honoraires
Placez en tête les modes de règlement les plus utilisés par vos patients.
Un mode est  si le patient vous règle directement par Chèque ou espèces
si le patient vous règle directement par Chèque ou espèces
 si le patient vous règle directement par Chèque ou espèces
si le patient vous règle directement par Chèque ou espèces Sinon … il est  ou
ou  … A vous de choisir.
… A vous de choisir.
 ou
ou  … A vous de choisir.
… A vous de choisir.Pour les praticiens avisés :
Pour afficher le nom de la banque émettrice d’un chèque, et qu’il soit ainsi porté sur un bordereau de remise, créer des modes de règlement différents pour les banques utilisées par les patients : CHQ BNP, CHQ CCF, CHQ CCP …
Cette fonction permet de saisir puis de consulter les coordonnées des organismes de Tiers payants et les mutuelles avec lesquels le praticien est en contact.

Utilisez les icônes standard pour créer, modifier ou supprimer un organisme.
Un organisme est indestructible s’il a été lié une ligne d’honoraire.
Comme pour tous les fichiers de référence de MédiClick! l’abréviation d’un organisme ou mutuelle n’est enregistrée qu’une seule fois. Sa modification provoque la mise à jour de toutes les lignes qui y sont liées.
Un bandeau rouge vous averti :

Cliquez sur une ligne pour en voir le détail
Nom de l’organisme ou mutuelle:
Saisir ici le nom complet à créer ou modifier
Abréviation :
Limitée à 5 caractères.
Téléphone
Un clic sur  … permet de composer le numéro.
… permet de composer le numéro.
 … permet de composer le numéro.
… permet de composer le numéro. Code Postal et Ville
Alt-Clic sur le Code Postal avant d’arriver dans cette rubrique permet de noter votre propre Code Postal et Ville tels que définis dans les Préférences de MédiClick!
Maintenez la touche MAJUSCULE enfoncée lors de la saisie pour forcer la recherche étendue sur TOUTES les communes de France.
Il s’effectue par Drag&Drop d’une ligne sur une autre.
Ce classement est important puisque c’est lui qui est repris dans les 2 fenêtres des honoraires
Placez en tête les modes les organismes les plus fréquents pour vos patients.
Cette fenêtre permet de saisir les honoraires du patient en un seul Clic le plus souvent.
En effet, si le type d’acte et le mode de règlement du patient sont identiques à ceux précédemment utilisés, il suffit de valider l’acte et le règlement proposé.

 Cliquez ici pour ouvrir la Grande Fenêtre des Honoraires.
Cliquez ici pour ouvrir la Grande Fenêtre des Honoraires. Permet d’appeler les coordonnées patient présentes sur la Carte Vitale. Cette icône n’apparaît que si MédiClick! détecte la présence du Module SécuClick! destiné à la télétransmission des Feuilles de Soins Electroniques
Permet d’appeler les coordonnées patient présentes sur la Carte Vitale. Cette icône n’apparaît que si MédiClick! détecte la présence du Module SécuClick! destiné à la télétransmission des Feuilles de Soins Electroniques Pour annuler la saisie en cours et retourner à la Fiche Administrative
Pour annuler la saisie en cours et retourner à la Fiche Administrative Pour enregistrer les honoraires puis imprimer une feuille de Soins Papier
Pour enregistrer les honoraires puis imprimer une feuille de Soins Papier Voir plus loin paragraphe « Impression d’une feuille de soins »
Situés sur la gauche, ces 3 listes reproduisent fidèlement les données de vos paramétrages de bases. voir paragraphe précédent !
Cliquez sur une ligne pour ajouter sa valeur aux honoraires du patient.
Modification Rapide
Alt-Clic pour ajouter la ligne cliquée tout en supprimant les lignes précédentes.
De cette manière, vous ajoutez rapidement un type d’acte ou un groupe d’acte en effaçant les valeurs en cours.

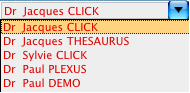
Permet de choisir à quel praticien affecter les honoraires.
Déroulez la liste et sélectionnez le praticien.

Affiche les actes réalisés et le montant Total des honoraires en cours.
Les lignes présentes sont issues de la sélection effectuée depuis les listes adjacentes de gauche.
Effacer une ou TOUTES les lignes
 Pour effacer la ligne concernée. Le recalcul du montant se fait automatiquement.
Pour effacer la ligne concernée. Le recalcul du montant se fait automatiquement.Alt-Clic sur  pour effacer TOUTES les lignes y compris le mode de règlement de la liste sous-jacente.
pour effacer TOUTES les lignes y compris le mode de règlement de la liste sous-jacente.
 pour effacer TOUTES les lignes y compris le mode de règlement de la liste sous-jacente.
pour effacer TOUTES les lignes y compris le mode de règlement de la liste sous-jacente.Date Acte
La date de l’acte est modifiable. Aucun de post-datage autorisé.
Clé
Reprend l’abréviation de l’acte tel que défini dans le paramétrage de base.
Coefficient
Prend la valeur donnée par défaut dans le paramétrage de base.Vous pouvez en modifier la valeur avant de valider
Somme
Prend la valeur donnée par défaut dans le paramétrage de base. Vous pouvez en modifier la valeur avant de valider.
Pour des patients connus, MédiClick! présentera par défaut son dernier mode de règlement utilisé.
Cela facilite l’enregistrement des honoraires puisqu’un seul Clic suffit souvent dans ce cas

Si le mode de règlement est un « Tiers Payants » ,(accident du travail, CMU,Carte Santé…) organismes payeurs et calculette de ventilation  apparaissent.
apparaissent.
 apparaissent.
apparaissent.Cette dernière calcule automatiquement le ticket modérateur (70-30%) comme suit :

Pour les praticiens des DOM TOM … la calculette tient compte du taux « TMM » inscrit dans la Fiche administrative pour effectuer la ventilation sur trois lignes de règlement :

 Permet d’afficher les honoraires dûs.
Permet d’afficher les honoraires dûs.Apparaît alors par défaut la liste des honoraires dûs du jour (s’il y en a !).
Déroulez la liste grisée, pour visualiser d’autres types d’honoraires dûs: Ceux du patient, Tous les Dûs triés par Date ou par Nom, ou les Dûs de la famille du patient.


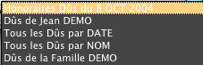
Double Clic pour incorporer une ligne d’ IMPAYÉ vers la liste de droite.
 Pour enregistrer les honoraires puis imprimer une feuille de Soins Papier
Pour enregistrer les honoraires puis imprimer une feuille de Soins PapierRaccourci clavier : Maj-Enter

Cochez les options disponibles comme vous le feriez avec la vraie de feuille de soins papier.
Confirmez votre volonté d’imprimer via un nouveau clic sur 

Ou Annuler l’opération d’impression par clic sur  ou touche ESC.
ou touche ESC.
 ou touche ESC.
ou touche ESC.(Attention… l’impression est annulée mais les honoraires sont enregistrés !)
Dans tous les cas de saisie d’honoraires … la procédure est la même :
« Je choisis mes actes … puis le mode de règlement et je valide »
• Mme DEMO Paulette a eu un ECG et vous règle par Chèque.
La fenêtre de « Saisie Rapide » , affichera le dernier type d’acte utilisé (celui du patient précédent) ou C:

Ajoutez un Acte K depuis la liste des actes … Changez si besoin le coef … 6.5 :
Clic sur 



Plus rapide encore:
Alt-Clic sur un groupe « ECG : C+K6,5 » préparé dans vos paramétrages !
Clic sur le mode de règlement par …  :
:
 :
:

Validez 

Mme DEMO Paulette n’a que 20 € pour régler le montant total des honoraires ! … et elle n’a pas prévu que vous feriez un ECG !
La fenêtre de « Saisie Rapide » , affichera le dernier type d’acte utilisé (celui du patient précédent) ou C:

Alt-Clic sur  le groupe d’acte désormais créé dans vos paramétrages !
le groupe d’acte désormais créé dans vos paramétrages !
 le groupe d’acte désormais créé dans vos paramétrages !
le groupe d’acte désormais créé dans vos paramétrages !Il est judicieux que les groupes d’actes fréquemment utilisés soit créés pour un usage ultérieur :
Alt-



Clic sur le mode de règlement par  :
:
 :
:

Saisissez  puis faites TAB…
puis faites TAB…
 puis faites TAB…
puis faites TAB… Automatiquement MédiClick! créé une ligne supplémentaire correspondant au complément.
La ventilation du mode de règlement a créé une ligne pour laquelle nous devons spécifier sa nature :
Ligne suppl. ici 

Cliquez de suite sur le mode de règlement 


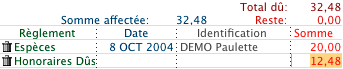
Validez  .
.
 .
.Remarquez de suite que la Fiche administrative mentionne cet impayé :

Mr DEMO René consulte et en profite pour vous régler un impayé de sa mère DEMO Paulette!
Avant de valider les Actes et Règlement du fils … Cliquez sur  pour afficher les Honoraires dûs.
pour afficher les Honoraires dûs.
 pour afficher les Honoraires dûs.
pour afficher les Honoraires dûs.(Si l’impayé n’est pas du jour … déroulez la liste grise. Même chose si DEMO René désire régler un impayé d’un membre de sa famille ou de quelqu’un d’autre )
Sont présentés ici les impayés de sa mère… DEMO Paulette !

Double cliquez sur la ligne pour la passer à droite…

Remarquez de suite … que la somme impayée a été ajoutée au montant du Fils … et que la mention  est apparue dans la liste sus-jacente! :
est apparue dans la liste sus-jacente! :
 est apparue dans la liste sus-jacente! :
est apparue dans la liste sus-jacente! :
Choisissez le mode de règlement du fils ... ici par chèque et validez.
La fiche administrative de DEMO Paulette ne mentionnera plus d’impayé
Plusieurs personnes ont consulté … Une seule va régler les honoraires !
Mr DEMO René vient consulter de nouveau , pour lui et ses 2 enfants grippés.
Enregistrer les honoraires des enfants en honoraires dûs …
Avant de valider les Actes et Règlement du papa… Cliquez sur  pour afficher les Honoraires dûs du jour. Y figurent obligatoirement ceux des 2 enfants :
pour afficher les Honoraires dûs du jour. Y figurent obligatoirement ceux des 2 enfants :
 pour afficher les Honoraires dûs du jour. Y figurent obligatoirement ceux des 2 enfants :
pour afficher les Honoraires dûs du jour. Y figurent obligatoirement ceux des 2 enfants :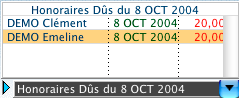
Double cliquez sur les deux lignes d’impayés … le montant total est modifié.
Mr DEMO vous doit bien 60 Euros … dont 40 sont réglés pour deux tierces personnes:

Mme DEMO Paulette consulte pour un Accident du Travail
Indiquez les acte pratiqués comme indiqués plus avant.
Sélectionnez  depuis la liste des modes de règlement :
depuis la liste des modes de règlement :
 depuis la liste des modes de règlement :
depuis la liste des modes de règlement :
S’agissant d’un « Tiers Payant » la rubrique date de règlement est inactivée.
S’agissant d’un « Tiers Payant » la liste des organismes payeurs apparaît au-dessus de la liste des lignes de règlement.
Cette liste est celle de votre paramétrage de base :

Sélectionnez une ligne et validez
Nota Bene :
Si le patient n’a aucune caisse affectée dans sa fiche administrative … MédiClick! vous propose d’enregistrer l’organisme payeur utilisé comme caisse par défaut :

Ainsi la Fiche administrative du patient se complète avec cet Organisme de S.S:

Presque toutes les fonctionnalités de la fenêtre de « Saisie Rapide » sont disponibles dans la grande fenêtre des honoraires.
Seules : l’impression d’une Feuille de soins et l’utilisation de la carte vitale sont propres à la saisie rapide.
Vous n’aurez pas de difficulté à reproduire les « Cas Pratiques » précédemment pris en exemple.
Il est donc recommandé d’avoir assimilé les chapitres précédents pour lire la suite
La disposition des principales zones est différente, mais vous retrouverez facilement:
• la liste des actes,
• la liste des lignes de règlements,
• les listes des groupes d’actes, des types d’actes,
• la liste des modes de règlements,
• la liste des organismes payeurs.
Certaines de ces listes ne sont visibles qu’en saisie ou modification d’un Acte… parce que masquées par
• les listes de recherche :
• les listes des groupes d’actes, des types d’actes,
• la liste des modes de règlements,
• la liste des organismes payeurs.
La liste des Soldes est triable par :
• Nom
• Date
La liste de Travail sous-jacente est triable par :
• Etat des actes : Comptabilisés /Dûs/Payés/envoyés
• Nom
• Date
• Date de règlement
• N° SS
Les boutons Modifier et Supprimer resteront parfois grisés après un Clic sur une ligne de la liste des Soldes… En effet :
• Seuls sont modifiables les actes du praticien en cours !
Chaque ligne est précédée de son identifiant médecin c’est-à-dire une lettre A…Z (ou a…z, si actes faits par un remplaçant)
Le praticien A ne peut modifier que les lignes précédées de A.
• Et les actes qui n’ont pas été comptabilisés dans le module ComptaClick !
Un acte comptabilisé est précédé d’une puce •
Un acte effectué via le module de FSE SécuClick! est modifiable après mise en garde :

Par défaut, l’affichage est en Euros…Pour les nostalgiques, la bascule en Francs se fait par un Clic sur le bouton  .
.
 .
.Il n’est plus possible de saisir des actes en francs !
Par défaut, l’entrée dans la grande fenêtre se fait avec l’affichage de la totalité des actes du patient en cours depuis la liste des soldes :

Cliquez sur une ligne pour voir le détail (types d’actes et mode de règlement) dans la zone adjacente droite.
Depuis la liste des Soldes , il est possible d’afficher les numéros de FSE du patient en cours.
Un clic sur le titre de la zone « Liste des Soldes » :

et la liste des Soldes devient :

Le N° de FSE s’affiche en regard de la date de l’acte.
Cliquez sur bouton nouveau  .
.
 .
.Les listes de recherches laissent place aux listes de saisies


Procédez comme dans la fenêtre de saisie rapide :
« Je choisis mes actes … puis le mode de règlement et je valide »
Goodie :
Par défaut, la date de l’acte est celle du jour quand vous ajouter la première fois une ligne d’honoraire .

Si vous souhaitez enregistrer « à la chaîne » des actes réalisés un autre jour … MédiClick! conserve la dernière date saisie.
Bien pratique pour enregistrer le lundi les honoraires de la garde du week-end sans être obligé de ressaisir la date.
Cliquez sur une ligne de la liste des Soldes
Cliquez sur le bouton modifier  … (Pas toujours actif voir pourquoi plus haut)
… (Pas toujours actif voir pourquoi plus haut)
 … (Pas toujours actif voir pourquoi plus haut)
… (Pas toujours actif voir pourquoi plus haut)Les listes de recherches laissent place aux listes de saisie.
Effectuez les changements et validez.
Cliquez sur une ligne de la liste des Soldes
Cliquez sur le bouton supprimer  … (Pas toujours actif … Voir pourquoi plus haut)
… (Pas toujours actif … Voir pourquoi plus haut)
 … (Pas toujours actif … Voir pourquoi plus haut)
… (Pas toujours actif … Voir pourquoi plus haut) Deux cas de figure :
- 1.L’acte a été enregistré via le module de FSE SécuClick!
Une alerte vous met en garde :

Validez pour supprimer l’acte.
Le module FSE gérant ses enregistrements, la FSE est intacte. Pour détruire la FSE passez dans SécuClick !
- 2.L’acte n’a pas été enregistré via le module FSE SécuClick !
La confirmation suivante est demandée :

Validez pour supprimer.
Par défaut les honoraires affichés sont ceux du patient en cours.
Cliquez sur le bouton  afin de ne pas à avoir à repasser par la fiche administrative.
afin de ne pas à avoir à repasser par la fiche administrative.
 afin de ne pas à avoir à repasser par la fiche administrative.
afin de ne pas à avoir à repasser par la fiche administrative.Rechercher et sélectionnez un autre patient dans… la fenêtre de recherche :

Le bandeau de la grande fenêtre des honoraires affiche désormais le patient concerné :

Vous aurez souvent besoin de changer de patient par cette méthode pour ajouter, modifier, supprimer «à la chaîne » des lignes d’honoraires.
Par défaut, la liste de Soldes affiche ceux du patient en cours :

Une série de 3 tirets --- évite de surcharger la liste par la répétition du même nom sur chaque ligne.
Cliquez sur 

Bornez votre recherche et filtrez la recherche sur un ou Tous les médecins du cabinet:

Validez votre choix :
Le bandeau de la fenêtre vous rappelle sur quoi vous travaillez :

La liste des Soldes affiche désormais les Nom et prénom des patients retrouvés.
La répartition des sommes encaissées, en attente est mentionnée en tête de liste :

Un Clic sur une ligne affiche le détail à droite.
Si vous supprimez une ligne la liste se redessine pour en tenir compte.
Si vous Modifiez une ligne … ou si vous ajouter un acte … la liste disparaît pour afficher les soldes du patient en cours.
Permet de travailler avec une liste des honoraires dans un autre programme comme un tableur ou une application de gestion (AG 2035 ou AFFID)
Pour le logiciel AFFID est installé le dossier suivant doit être présent sur votre disque...
C:\AFFID-W1\AFFID_DB.EXE
C:\AFFID-W1\AFFID_DB.EXE
Cliquez sur le bouton  situé à l’extrême gauche de la barre de bouton.
situé à l’extrême gauche de la barre de bouton.
 situé à l’extrême gauche de la barre de bouton.
situé à l’extrême gauche de la barre de bouton.Bornez votre recherche
Filtrez la recherche sur un ou Tous les médecins du cabinet
Sélectionnez le format de sortie

Il vous sera demandé de nommer et de préciser l’emplacement du fichier qui sera généré.
MédiClick! propose une puissante fonction de recherche
Deux modalités :
- •Par simple double-clic sur une ligne d’une liste de recherches
Elle est limitée à un an maximum .
Si votre bornage de date est supérieur … une alerte arrive :

- •Par Maj-Clic sur une ligne pour étendre la recherche à toutes les lignes c’est-à-dire sans donner de bornage de date.
Voici les 3 listes de Recherches :

Sont accessibles à la recherche :
• Depuis la liste de Gauche :
Les honoraires Dûs, les Tiers Payants, les impayés du patient en cours, de sa famille ou de tout le fichier.
• Depuis la liste de droite :
Les modes de règlement tels que vous les avez définis dans vos paramétrages
• Depuis la liste inférieure :
Les organismes de tiers payants tels que vous les avez définis dans vos paramétrages.
Où voir le résultat d’une recherche ?
Le résultat d’une recherche s’affiche toujours dans la liste de travail.
Son sous-titre rappelle la nature de la recherche :

Goodies
Un menu contextuel est disponible pour imprimer ou exporter le contenu de la liste de travail :

Le fichier d’export est directement utilisable par un tableur par exemple.
Grâce aux fonctions de recherche vous pouvez isoler les tiers payants des autres lignes d’honoraires… MédiClick! vous permet de changer l’état d’une sélection.
Le bouton de Pointage  /
/  :
:
 /
/  :
:Actif si une (ou plusieurs) ligne de Tiers Payants est sélectionnée depuis la liste de Travail.
Cliquez dessus pour définir l’état du pointage de la ou des lignes surlignées:


Le début de chaque ligne de Tiers Payants, l’état du pointage est mentionné par l’un des symboles ci-dessus.
Le bouton d’Affectation  /
/  :
:
 /
/  :
:Actif si une (ou plusieurs) ligne de Tiers Payants est sélectionnée depuis la liste de Travail.
Cliquez dessus pour changer le lien avec l’organisme de Tiers Payants :

Double cliquez sur la nouvelle affectation ou cliquez sur une ligne et validez.
Cette fonction n’est disponible que pour les Tiers Payants non comptabilisés dans ComptaClick!
La modification est visible dans la colonne « ORG » de la liste de travail ; Colonne qui affiche l’abréviation de l’organisme de Tiers Payants telle que définie dans vos paramétrages de bases.(Voir paragraphe idoine - menu Honoraires/ Organismes et mutuelles)
 Ce bouton ouvre une fenêtre un peu particulière qui nécessite un complément d’information.
Ce bouton ouvre une fenêtre un peu particulière qui nécessite un complément d’information.Alt-Clic pour pré visualiser.

… les lignes de règlement
Par date acte
Cocher pour imprimer suivant cette option.Cette option permet de visualiser l’activité médicale.
Que les Payés : Les lignes de Tiers Payants ou honoraires dus sont ignorés.
Par date de règlement par
Cochez et choisissez entre les dates de règlement classées par date ou par mode de règlement.
Choisissez cette dernière option pour éditer un bordereau de remise en banque.
De Paulette DEMO :
Cochez cette option pour n’imprimer que les lignes de règlement d’un seul patient.
Par défaut, le patient proposé est celui avec lequel a été ouverte la fenêtre des Honoraires.
Là encore, il est possible de ne choisir que les actes payés.

De la liste de Travail (en bas à gauche)
Cochez cette option pour n’imprimer que les lignes de la liste de travail.
L’impression s’effectue selon le tri donné à la liste de travail.
… les Actes pratiqués :
Tous les patients
Cette option permet de connaître la répartition des actes, C, V, K …pour tous les patients
Choisissez aussi, de trier par dates ou par actes
De Paulette DEMO
Cette option permet de connaître la répartition des actes pour le patient sélectionné.
Choisissez aussi, de trier par dates ou par actes
… les soldes comptables
De tous les patients triés par
Cette option permet d’éditer tous les actes payés ou non et donc de réaliser un vrai solde comptable sur la période définie, pour tous les patients, triés au choix, par dates ou par patients ( ordre alphabétique)
De Paulette DEMO
Même résultat mais pour le patient seulement
… uniquement les Totaux
Totalisation des :
Cochez cette option pour choisir d’imprimer la totalisation des règlements ou des actes.
La totalisation des règlements sera utile pour connaître les honoraires réellement encaissée au cours de la période.
La totalisation des actes vous donne une idée de votre activité sur la période choisie.

