LES AUTRES NOUVEAUTES
de
MédiClick! Studio 4
Parce qu’ils s’y prêtaient facilement, ces menus arborent désormais des icônes
pour le confort visuel,
et pour l’aide à la maîtrise du logiciel.



Quand vous êtes en saisie des données d’une nouvelle consultation vous pouvez apercevoir les valeur de la dernières prise de TA, sans avoir besoin de valider

Pratique pour comparer de suite la valeur en cours avec la précédente.
La rubrique 'symptômes' passe de 1000 à 10000 caractères pour nos confrères psy, de grands bavards!
Pas d’explication supplémentaire nécessaire. A vos clavier !
Son principe repose sur la “Règle des 3” :
3 mesures le matin, entre le lever et le petit déjeuner, à quelques minutes d’intervalle,
3 mesures le soir, entre le dîner et le coucher, à quelques minutes d’intervalle,
3 jours de suite.
3 mesures le soir, entre le dîner et le coucher, à quelques minutes d’intervalle,
3 jours de suite.
Elle donne un fidèle aperçu de l’équilibre tensionnel sans avoir recours à une technique plus lourde ( Holter TA )
Le patient ayant effectué ses mesures, vous pouvez rapidement les mettre dans la palette de Calcul pour en tirer les moyennes.

Comment faire ?
- a)Appelez la “Palette de calcul des Moyennes”
via Menu Contextuel ( Click droit ) selon 2 procédés:
- 1. Si vous êtes en saisie d’une Consultation appelez le menu contextuel depuis ( entre autres ) la zone de saisie des Tensions :

- 2. Si vous n’êtes pas en saisie , cliquez sur un acte depuis la liste des Consultations puis appelez la Palette via le menu contextuel général suivant:

- b)Depuis la palette de calcul:
-Saisissez la date du “Jour 1”, en veillant à ne pas mettre une date postérieure à la date du dernier acte ou de l’acte en cours.
( Les dates des 2 autres jours se complètent automatiquement après usage de la touche TAB)
- Saisissez des valeurs... et la moyenne se calcule de suite.
Sont mentionnés les valeurs maxi et mini pour les Systoliques et Diastoliques.
Si vous ne finissez pas la saisie totale des 36 mesures ... Validez les données partielles.
L’enregistrement du tableau partiel vous est alors proposé.

Si vous cliquez sur Non ... vous perdez toute votre saisie. A vous de voir !
Si vous cliquez sur Oui... une mention spéciale vient s’ajouter dans la zone des symptômes :

Cette mention vous permet de repérer un acte pour lequel vous aviez envisager de saisir une AMPA.
Vous pouvez compléter ultérieurement la saisie, en rappelant la Palette via menu Contextuel.
- c)Vous ne voulez pas respecter la “Règle des 3”
Dès que quelques valeurs de TA systolique et Diastolique sont saisies , le mini bouton de validation  devient actif.
devient actif.
 devient actif.
devient actif.Il est alors possible de forcer le calcul des moyennes pour inscrire la moyenne dans les champs habituels de la TA:
Cliquez sur le bouton de validation :

Puis confirmez :

Vous retrouvez vos valeurs :

- d)Vous avez saisie la totalité des 36 mesures ...
Le seul bouton de validation vous permettra de créer des Items indexés spéciaux :

Vous pourrez en faire analyse ultérieurement via QuizzClick par exemple.
Cliquez sur un acte ... sont visibles dans le bandeau de la fenêtre des Consultations.
- •l’âge en actuel du patient et
- •l’âge du patient à la date de l’acte sélectionné

Info:
L’affichage de l’âge du patient à la date d’un acte est repris dans les fenêtres ordonnance, Ex complémentaires, antécédents, fiche administrative, courriers des correspondants
Rappel : Pourquoi coder ?
- Entre autre pour disposer dans l’ordonnance de l’expertise de la BCB c’est à dire une aide à la prescription.
Exemple “bateau”:
Vous avez codé votre consultation avec “HTA” et “rhume” ... Il vous sera rapidement signalé que le vasoconstricteur nasal que vous désirez prescrire n’est pas pertinent !
Vous le saviez sûrement d’ailleurs. Parfois les choses sont plus complexes!
MédiClick! Studio v4 vous propose 3 nouvelles façons de procéder:
Codage Direct = Propositions de codage des actes au fur et à mesure de la frappe
QuickCodes = Propositions de codage à posteriori ( après la validation de la consultation)
Codage depuis l’ordonnance.
Prérequis:
Pour accéder aux codages, vérifiez que la palette Glossaire de Codage est active.
Pour cela:
1 -Utilisez le menu contextuel général de la Consultation

“OUI” doit être en face de “Palette Codages”.
ou
2 - Allez dans Préférences Générales de MédiClick! Studio et cocher l’option adéquate:
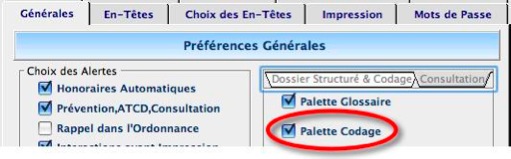
Voyons les 3 méthodes
- a)Le codage Direct
Principe 1: Votre Glossaire de Codage est vivant !
Expérience:
Observez bien la palette “Glossaires de Codages” lorsque vous saisissez au clavier les mots de votre observation, ou lorsque vous double-cliquez sur un élément d’une des listes de la palette “Glossaires de Consultation”.
Vous remarquerez, qu’au fur et à mesure de la saisie , la zone principale se modifie pour proposer quasi instantanément un terme qui correspond à votre saisie.
Les termes proposés font parties d’une des 4 bases de données validées : AMM, CIM10 , CISP et SFMG.
Fondamental: Tous ces termes sont connus de votre base médicamenteuse BCB.
Peu importe la base de donnée choisie puisqu’elles sont transcodées entre elles.
Maintenant que vous savez que le Glossaire de Codage vit au fil de votre saisie ... voilà comment choisir un codage.

Principe 2 : Activer le Glossaire
Le caractère grisé du Glossaire est dû au fait qu’il n’est pas au premier plan lorsque vous tapez votre texte.
Pour l’activer : Appuyez SIMPLEMENT sur la
TOUCHE FLECHE BAS ou
FLECHE HAUT de votre CLAVIER.
( vous pourriez cliquer dessus ..mais cela oblige à prendre la souris ! )

Le voilà coloré donc ... actif !
Voyons maintenant comment choisir un terme “collant” à notre observation !
Principe 3 : Se promener dans le Glossaire de Codage
1- Comment naviguer dans la liste Principale ?
Tout simplement avec les flèches HAUT et BAS !
2- Comment changer de base de données ?
Vous ne retrouvez pas de terme approprié dans la base “AMM” proposée par défaut...
Changer donc de base avec les FLECHES DROITE ou GAUCHE
( vous pourriez aussi cliquer sur les boutons ... mais cela vous oblige à prendre la souris ! )





La base en cours et le nombre d'occurrences trouvées sont notifiés.
3- Elargir la recherche = Voir les termes qui “contiennent” ma saisie
et non plus les seuls termes qui “commencent” par ma saisie
Effectuez une recherche dite “étendue” avec MAJ+Flèche DROITE ou GAUCHE
Le bouton  devient
devient  !
!
 devient
devient  !
!( Vous pourriez aussi cliquer sur ce bouton mais cela oblige à prendre la souris ! )
Attention la recherche devient sensiblement plus lente !
Normal puisque tout ce qui “contient” votre mot est recherché :

Principe 4 : Economiser la saisie clavier !
Si votre patient présente une simple “diarrhée” il ne sera pas long de saisir tout ce mot.
Mais s’il vient pour une “Poussée aiguë de rectocolite hémorragique” !!!
Ouille ! ??
Et bien non !!! Pas ouille !
Saisissez donc “P O U S ” ... et sélectionnez la ligne déjà retenue parmi les 3 pour voir la suite s‘écrire toute seule !

Magique non ?
Principe 5 : Accepter un terme = CODER sa consultation!
Et oui ... l’étape finale arrive.
Résumons nous...Vous avez :
Saisi un mot ... au clavier (ou via double click sur un mot du Glossaire des C)
Activé le Glossaire au bon moment via FLECHE HAUT ou BAS
( éventuellement changé de base de données via FLECHE DROITE ou GAUCHE)
( éventuellement fait une recherche étendue via MAJ-Flèche DROITE ou GAUCHE)
Surligné une ligne de la liste via FLECHE BAS ou HAUT
Ne vous reste plus qu’à ACCEPTER la LIGNE via un RETOUR CHARIOT !
( Ne pas confondre cette touche avec la touche ENTER qui valide la Consultation ! )
Les choses étant ERGONOMISEES au maximum ... votre curseur se repositionne de suite derrière votre terme ... près à continuer votre frappe clavier !
Pour résumer :
Saisie facilité:
 Ajout du Codage dans les Items de la Consultations:
Ajout du Codage dans les Items de la Consultations:
Mais aussi création d’un PROBLEME en COURS au niveau de la Fiche Administrative:

et de là ... sécurisation de votre prescription !
A vous de reprendre les étapes pour bien “maîtriser” les choses !
- b)Quickcodes
Le principe de cet aide au codage est différent !
Avec QuickCodes ...vous ne vous souciez pas de la palette Glossaire de Codage !
Saisissez comme bon vous semble votre observation médicale.
Puis Validez la consultation.
MédiClick! Studio a déjà analysé votre saisie et vous proposera son aide au codage si vous cliquez sur le bouton suivant :

Ce bouton est situé dans la barre de Titre de la fenêtre Consultation.
Exemple:
Soit cette observation médicale, saisie en texte libre, tout au clavier !

Un click sur QuickCode ... et le codage est (presque) déjà fait:
En image cela donne:

Lisez ... et validez après avoir cliqué sur le (les) terme(s) qui vous sont justifiés !
MédiClick! Studio vous propose d’abord des termes médicaux correspondants exactement à ceux que vous avez saisis.
Facile non ?
Allons plus loin ...
1- Affiner les choses via click sur bouton  :
:
 :
:L’observation prise en exemple vous a évoqué une diarrhée pas si banale que cela !
Pour peu que vous ayez en plus une bradycardie ...vous voyez où l’on veut venir ?
Le click sur le bouton  va vous offrir des termes de codages qui ne se limitent PLUS aux SEULS termes EXACTS de votre observation:
va vous offrir des termes de codages qui ne se limitent PLUS aux SEULS termes EXACTS de votre observation:
 va vous offrir des termes de codages qui ne se limitent PLUS aux SEULS termes EXACTS de votre observation:
va vous offrir des termes de codages qui ne se limitent PLUS aux SEULS termes EXACTS de votre observation:
Votre diagnostic de salmonellose est porté ... Prenez-le dans la liste des Diarrhées.
Par la même occasion ... vous prendrez ou non Epistaxis et fièvre selon votre convenance.
Là c’est vous qui décidez.
2- Affinage Automatique selon le cas !
L’affichage de TOUTES les OCCURENCES est d’emblée fait si votre observation ne contient aucun terme UNIQUE existant.
Expérience:
Faites le test avec une Consultation se résumant au mot GRIPPE comme motif de consultation !
Appelez QuickCodes! et ...
Aucune “GRIPPE” tout court n’étant référencée ... vous avez directement les occurences composées des plusieurs mots:

A vous de choisir.
Au passage ...vous remarquez qu’une “grippe avec des symptômes grippaux” ... ne choque pas nos têtes pensantes des sociétés savantes :-)
3- La méthode “Codage Direct” et QuickCodes peuvent se compléter avantageusement !
A vous de voir celle qui vous convient le mieux.
- c)Codage depuis l’Ordonnance
Encore une autre méthode pour vos donner goût au codage.
Depuis la palette de Prescription BCB de la fenêtre Ordonnance ...
Méthode 1: Saisissez un terme dans la zone texte de l’onglet INDICATION

Utilisez le menu contextuel pour accepter ce codage.
Et profitez de l’aide à la prescription en ouvrant les listes de droite ( traitements préconisés )
Facile non ?
Méthode 2: Depuis l’onglet Indications ... click droit sur une pathologie

Ces méthodes permettent de rester dans la fenêtre ordonnance quand le patient vous signale gentiment à la fin de votre consultation qu’il présente un écoulement purulent de la verge.
Alors ?
Toujours réfractaire au codage ?
Vous pouvez identifier la nature du (des) masque(s) MasterClick ! utilisé(s) dans une consultation via menu contextuel sur la ligne de l’acte.
Un acte ayant eu recours a un masque est repérable par la signalétique “m” dans la liste.

Ici, une EVA a été faite via un masque MasterClick pour l’acte daté du 12 SEP 06
Noter le “m”.
Pour que votre fichier soit opposable sans aucune contrainte à l'utilisation.
Si vous modifiez un acte au plus tard dans le jour suivant sa réalisation , aucune trace n’est conservée.
Dans le cas contraire, les modifications sont notées.
L’acte ainsi modifié voit sa lettre clé coloré en rouge

Vous pouvez visualisez les modifications via CTRL+Click/PC ou Pomme+click/Mac sur l’acte.
Nouvelle fenêtre graphique pour la Consultation, la Biologie , QuizzClick et les Honoraires.
Sur plate-forme PC, l’ancienne version de GraphClick cohabite avec la nouvelle.
Pour basculer de l’une a l’autre : Click droit sur la zone.
Sur plate-forme Mac ... Omnis n’a rendu fonctionnelle que la version récente.
La précédente étant abandonnée pour cause de plantages récurrents.
Lors de l’enregistrement des résultats de laboratoire, vous pouvez indiquer d’enregistrer les résultats bruts c’est à dire “en texte libre “ en plus du mode structuré.
Pour cela, cliquez sur la coche repérée ci-dessous.
Cette préférence sera enregistrée pour tous les autres résultats.
Autrement dit , si vous ne souhaitez capturer en texte libre d’un seul résultat de biologie, pensez à décocher cette option.
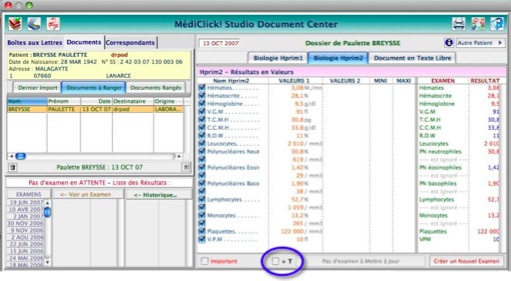 Stocker en texte libre toutes les biologies alourdira rapidement votre fichier médical.
Stocker en texte libre toutes les biologies alourdira rapidement votre fichier médical.Dans la fenêtre Biologie vous visualiserez ainsi les résultats sous les deux formats.
Le texte libre étant disponible dans la zone inférieure via :

Celui utilisé par exemple par Pl@net Santé
Désormais TOUS les documents sont pris en compte quelque soit leur 'extension'.
(NB: seuls les document ayant comme extensions ".txt" ou '.hp..." (et les documents sans extension) sont analysés pour pouvoir être pris en compte comme des documents HPRIM)
Si le protocole HPRIM n’est pas respecté , ou incomplet, ou inexistant, ils pourront quand même être enregistrés en texte brut.
Comment faire ?
- a)Premier temps : Disposer d’ un fichier à importer
Pour cela .. rendez vous sur le site Apicrypt:
Cliquez sur le bouton Annuaires: 

Puis Annuaires des Utilisateurs,
Cliquez sur le département désiré ou effectuez une recherche,
Sélectionnez les correspondants dont vous voulez importer les coordonnées.

Choisissez Exporter au format Outlook CVS.
Un fichier “apicrypt.csv” est créé sur votre ordinateur
- b)Deuxième temps: Importer le fichier
Depuis la fenêtre Annuaire des Correspondants cliquez sur le bouton d’importation 


Choisissez “Apicrypt( .csv)”
Localisez le fichier “apicrypt.csv” récemment créé à l’étape précédente.
Et laisser vous guider.
Info:
Il semble que le mode d’export du fichier depuis le site Apicrypt soit sujet à variation.
Il se peut donc que la procédure d’importation décrite ne soit pas toujours d’actualité ou efficace.
L’ajout ou la modification d’un correspondant dans votre Annuaire des correspondants peut, désormais , aussi se faire depuis l’une des fenêtres suivantes:
- • Courrier des Correspondants
- • Examens Complémentaires et Prévention
- • Antécédents
Pour cela, utilisez soit :
- • le menu dédié “Saisie d’un Correspondant” (ou Ctrl-Maj-C (PC) / Pomme-Maj-C (Mac):

ou
Le bouton d’appel de la fenêtre “ Annuaire des Correspondants” :

situé dans la barre de titre de la liste des Correspondants .
L’usage du très facile menu contextuel ( = click droit ) pour renseigner les différents champs complète désormais la fonction de Drag&Drop toujours présente.
Le Drag&Drop n’étant pas toujours facilement réalisable par des novices en manipulation de souris, l’appel d’un menu contextuel facilitera grandement le rangement des documents au sein de Doc’Center.
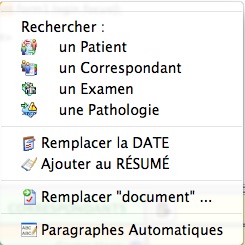
En sélectionnant une zone choisie de texte, vous pouvez ainsi rapidement:
- •Rechercher le patient
- •Rechercher un correspondant,
- •Rechercher un examen,
- •Rechercher une pathologie,
- •Remplacer la date
- •Ajouter la sélection au résumé
- •Faire un rechercher remplacer
- •Paginer automatiquement les paragraphes
Le champ recherché sera automatiquement renseigné dans la zone correspondante.
Lorsqu’on reçoit un courrier, l’écran ci-dessous affiche les informations suivantes :

Il est alors possible de rajouter un titre à courrier reçu en cliquant sur la zone :

Indiquez ensuite le titre.
Il apparaîtra comme ci-dessous:

Bien commode pour distinguer rapidement un courrier parmi un autre !


Il est désormais possible de visualiser très rapidement les résultats sous forme de graphique SANS passer par le bouton résumé 

Pour cela, faites ALT-Click sur une ligne d’examen de la liste des Résultats.
L’historique et le graphique pour l’examen choisi apparaîtront dans une nouvelle fenêtre:
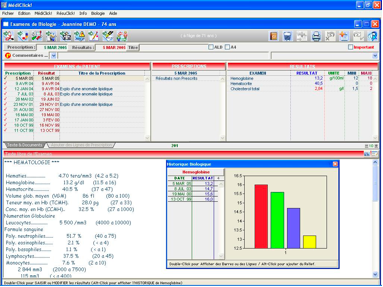
Combinaisons de touche possible:
Alt Click sur une autre ligne de la liste sous-jacente pour changer d’examen.
Alt-Click sur une ligne de la liste de gauche pour ajouter/ supprimer le relief
Double-Click sur une ligne de la liste de gauche pour un affichage en barre ou en ligne
Les bornes mini-maxi telles que renseignées dans le Glossaire de Biologie apparaissent sous des traits jaune et vert.
Pour les Utilisateurs sur PC :
Il est possible de voir les graphes avec l’ancien module de graphes via un Click-droit sur la courbe. Vous passez ainsi d’une présentation “Afficher Graphe 1” versus “Afficher Graphe 2” avec le menu contextuel.
Pour les Utilisateurs Mac:
L’ancien module de Graphe n’est plus supporté. N’est donc offert que la nouvelle présentation ( Moins performante paradoxalement que la précédente )

Il existe toujours la combinaison de touche ALT+Click sur une ligne pour changer l’état.
Apparaît le menu contextuel plus facile:


- c)Affichage de l'âge du patient à la date de l'examen.

Passage du format A5 vers le format A4 en cas de longue prescription
L’historisation des modifications de la fiche administrative (Changements de profession, d'adresse, de situation matrimoniale, etc...) est de mise.
Si vous modifiez une donnée pertinente de la FA , un bouton  apparaîtra dans le bandeau de la FA:
apparaîtra dans le bandeau de la FA:
 apparaîtra dans le bandeau de la FA:
apparaîtra dans le bandeau de la FA:
Cliquez dessus pour visualiser le résumé des modifications apportées à la fiche en cours.
La fenêtre suivante apparaîtra alors:

Au sein d’un réseau ou en mono-poste vous pouvez facilement retrouver trace d’une modification apportée à la Fiche patient.
Un bouton d’impression est disponible.
Pour une meilleure lisibilité, lorsque toutes les signalétiques sont identiques, par exemple lors que tous les examens complémentaires sont marqués comme “faits”, les signes A et √ ... disparaissent et permettent de récupérer l'espace libéré pour l'information principale.
Autre exemple, lorsque dans une fiche tous les actes ont été réalisés par un même praticien, la 'Lettre' de signature n'est plus affichée.
L'espace, le texte du motif ou de la conclusion est de ce fait plus large.
Finie la liste de lettres “A” pour le praticien qui travaille seul et qui n’a que des actes faits par lui.
Exemple :
Tous les “Examens et Prévention “ sont faits ... absence de coche √

Si vous ajoutez un examen “prévu”

--> la signalétique réapparaît pour distinguer les “faits = √ “ et les “prévus = ◊”
PS: L'allégement des signalétique est aussi valable pour les fenêtres Antécédents, Ex Complémentaires et Ordonnance.
Vous avez renseignée une adresse valide à votre patient.
Effectuez un Click droit sur la zone de l’identité et choisissez “Afficher Carte”:

Votre navigateur internet se lance et si vous avez une connexion internet permanente, la carte de France s’affiche de suite!
Pratique pour les remplaçants devant faire des visites à domicile !
Même principe que pour la géolocalisation via Google, cette fonctionnalité accessible par click droit /Pages Jaunes affichait l’annuaire des Pages Jaunes !
Cependant, depuis quelques semaines, le site internet http://www.pagesjaunes.fr/ a changé d’ interface. Le pré-remplissage automatique des champs Nom Adresse Localité et Département ne fonctionne plus.
Des demandes auprès du “Webmestre Pages Jaunes” ont été formulées.
En espérant pouvoir retrouver une fonction bien commode au temps de l’ancien site.
Cette option permet de saisir plusieurs motifs ALD avec leur date respective de fin.
Pour cela:
Cliquez sur le bouton : 

Puis sur “Pour”
S’affiche la liste des ALD:
Ensuite ...Double click pour ajouter une ligne et Click long pour saisir la date de fin
Fermez la zone via click sur  ou reclick sur “Pour” devenu rose.
ou reclick sur “Pour” devenu rose.
 ou reclick sur “Pour” devenu rose.
ou reclick sur “Pour” devenu rose.La fiche Administrative affiche désormais un bandeau mobile :

... ou au site de DataVax de Pasteur/Merieux via un ALT+Click sur le bouton 

Pour les utilisateurs Mac le raccourci clavier” Pomme+ALT+V” est disponible.
Un double click sur un Vaccin de la liste des Examens Complémentaires ouvrira VaxiClick!
Information omniprésente , son mode d’affichage ( année, année+mois ... ) est fonction de l’âge du patient ( adulte ou enfant )

La possibilité de convertir un problème en cours en ATCD se fait via menu Contextuel sur la zone des Problèmes en cours.

La zone des Antécédents comporte une ligne en plus:

La finesse d’affichage est fonction de l’âge du patient.
En année pour un adulte.
En mois voire semaines pour un enfant.

Elle apparaît de façon plus claire (à vos remplaçants par exemple ) puisqu’elle fait désormais suite au Nom prénom du patient:

Rappel:
Pour affecter cette mention ... il faut ouvrir la fiche administrative puis cliquer sur le triangle Bleu comme ci dessous :

Cliquez alors sur le symbole “Sports de Compétition”.
Un patient déclaré comme “Sportif de Compétition” verra ses prescriptions analysées par la BCB:

Cette fonction est réservée aux MédiClickeurs travaillant sur plate-forme Mac.
Disponible depuis le Menu Fichier / Mise à jour.


Cliquez sur l’écran d’accueil pour afficher la liste des fichiers téléchargeables :

Au décours du téléchargement , il vous sera proposé de redémarrer MédiClick!
Cette fonction nécessite d’avoir son contrat CLM à jour.
Parce qu’à la suite de manoeuvre d’import export de fiche patient vous pouvez vous retrouver avec des éléments de dossier en double (importer deux fois la même fiche ! ), MédiClick! Studio dispose désormais d’un outil de dédoublonnage.
Pour cela... utilisez :
Menu Fichier / Boîte à outils /Supprimer les Doublons ... / Eléments des Dossiers

Le dédoublonnage peut s’effectuer sur la fiche en cours ou sur TOUS les dossiers du fichier.

Notez bien que cette opération dédoublonne les éléments à l’intérieur de chaque fiche et est donc différente de l’opération de FUSION de fiche.
Une information de fin d’opération vous permet de voir son utilité:

Pour ne pas vous retrouver dans vos propres glossaires des appellations redondantes et indésirables vous avez maintenant la possibilité d'enrichir un dictionnaire d'équivalences AVANT de valider l'importation de la fiche qui vous est proposée.
Pour importer une fiche patient au format MédiClick! Studio :
Allez dans le menu Fichier / Boîte à Outils / Importer... / Dossier MédiClick!
Désigner la fiche à importer ( fichier au format .df1 )
Arrive la fenêtre “Harmonisation des Glossaires”:

Pour chacun des 5 Glossaires présentés sous forme d’onglet, vous avez la possibilité d’affecter un élément de la liste rouge de gauche ( = vos propres appellations = Fichier Hôte ) à une ligne de la liste verte de droite ( = appellations contenues dans la fiche à importer = Nom d’origine )
Par défaut, MédiClick! Studio a essayé d’établir pour vous le maximum de correspondance possible.
Vous trouverez donc déjà des éléments verts “ NOUVEAUX NOMS ” qui symbolise les liens.
A vous de compléter le dictionnaire des Equivalences soit par:
- Drag&Drop d’un élément rouge de gauche vers la ligne verte adéquate
- Par double click pour affecter ( ou supprimer un lien )
- MAJ+Drag&Drop d’un élément de droite sur un autre élément de droite pour copier le lien.
L’idéal est d’obtenir un “100% d’équivalences” afin de ne pas créer de nouveaux éléments dans votre propre fichier.
Exemple pour l’onglet “Examens” :

Cependant ... il est fort probable que des appellations issues de la fiche à importer ne trouvent pas de correspondance dans votre Thésaurus personnel( notamment pour les Correspondants ...pour peu que la fiche à importer provienne d’un confrère qui ne partage pas les mêmes )
Mémorisation des équivalences:
Au décours de l’importation, MédiClick! crée un fichier texte dans le répertoire Cabinet Médical/ Documents/Prefs_Import.
( le répertoire Cabinet Médical est celui qui contient votre fichier médical )
Ainsi, l’importation ultérieure d’une autre fiche provenant du même praticien sera grandement facilitée puisque la colonne “ NOUVEAUX NOMS” sera déjà renseignée par les équivalences.

- 1.Préalable
- a)Rappel - Définition:
Un élément de suivi indexé (ou item indexé) est un élément présent au niveau du votre “Glossaire de Consultation” (dans l’Onglet Structuré)
Les plus courants étant le PC, Température , IMC...

Ces éléments sont disponibles en Consultation depuis le dernier Onglet de la palette des Consultations :

- b)Quelle est la problématique ?
La multiplication des éléments de suivi indexés est très courante au sein des cabinets de groupe puis que chaque praticien peut créer ses propres éléments sans forcement se soucier de l’existence d’un éléments identiques.
Ainsi des : Périmètre Crânien, ds PC, des Périm Cr, des P.C ... peuvent fleurir et encombrer votre Glossaire.
Au décours de l’import de Masques MasterClick! ,riches en éléments indexés, le même phénomène se produit.
Désormais en v4 (et sup) il vous est possible de regrouper les éléments similaires mais aussi de faire la chasse (= suppression) à tous ceux qui sont présents dans votre Glossaire et qui n’ont jamais été utilisés.
Cette cure dans vos éléments de suivi, combiné avec la désignation d’un administrateur du cabinet, va permettre à votre Glossaire de ne pas devenir trop volumineux.
- c)Accéder à cette fonction
Disponible via le menu:

- 2.Suppression des Eléments de Suivi Indexés
Disponible par click sur le bouton  .
.
 .
.Cela va purger les éléments de suivi inutilisés de votre Glossaire des Consultations.
Cette opération qui demande simplement une confirmation ...

... peut-être couplée à la recherche d’autres anomalies:

Il est bon de répéter cette opération 2 ou 3 fois de suite ... car la structure imbriquée des fichiers multiples de MédiClick! Studio ne permet pas un nettoyage en “une passe”.
Au final vous devriez obtenir cette encourageante mention:


- 3.Le Regroupement des Eléments de suivi
- a)Description de la fenêtre
# La partie GAUCHE de cette riche fenêtre présente l'ensemble de vos éléments:

Sont affichés leur
- •Nom,
- •Famille ,
- •Type (numérique, date, caractère, décimal, Boite a cocher (O/N) ...)
- •le caractère calculé ou non (Calc),
- •la présence de cet élément dans la formule d’un autre élément (F),
- •la présence dans une maquette (Maq) ou
- •un masque (Mas),
- •et nombre d’utilisation
Les colonnes sont triables par click sur le Nom de la colonne.
Un MAJ+Click sur la liste affiche / masque les Formules / Famille.
# La partie DROITE affichera la sélection demandée (zone supérieure), la faisabilité du regroupement (zone centrale) et le détail d’un élément (zone inférieure).
- b)Principe du regroupement
Tout comme vous ne pouvez pas additionner des Boulons et des Carottes , le regroupement des Eléments de suivi ne pourra se faire que sur des types d’éléments compatibles.
Ne peuvent être regroupés sur un même Nom que des éléments compatibles.
Ainsi , si vous repérez des appellations différentes pour vos Périmètres Crâniens , il est fort probable qu’elles soient de nature numérique et donc regroupables sur une seule.
Pour regrouper 2 éléments:
1- Double-cliquez EN PREMIER sur l’élément qui sera conservé.Il sera affiché à droite:

2- Double-cliquez sur le ou les autres qui seront affichés en zone centrale:

Faites CTRL+Double-click (PC) ou Pomme+Double-Click (Mac) sur une ligne de cette liste centrale pour désigner la ligne en cours comme étant celle qui servira de regroupement (revient à avoir fait le PREMIER double-click sur cette ligne. Son nom bascule dans la zone SUP droite)
Faites un Double-Click sur une ligne pour supprimer cet élément du regroupement.
Un code couleur vous indiquera si votre regroupement est possible ou peu judicieux ou impossible:



3- Validez par  et confirmez cette opération irréversible :
et confirmez cette opération irréversible :
 et confirmez cette opération irréversible :
et confirmez cette opération irréversible :
Si vous regrouper des choses vraiment dissemblable (mais de types compatibles)... vous risquez de vous retrouver avec des “PC” à la place d’ex-éléments “Température”.
Une mention de bon déroulement est présente :

- c)Question classique
J’ai procédé à la suppression des éléments non utilisés par un click sur  et j’ai une “ribambelle” de lignes qui sont encore à Zéro !! Pourquoi ?
et j’ai une “ribambelle” de lignes qui sont encore à Zéro !! Pourquoi ?
 et j’ai une “ribambelle” de lignes qui sont encore à Zéro !! Pourquoi ?
et j’ai une “ribambelle” de lignes qui sont encore à Zéro !! Pourquoi ?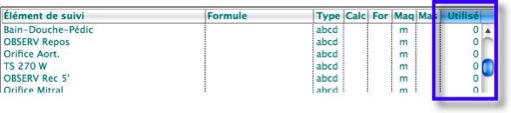
Réponse:
Un élément non utilisé dans une vos innombrables Consultations peut être tout simplement utilisé dans le calcul d’un autre élément, un masque Masterclick, ou une maquette.
Etant lié à d’autres choses, il est conservé.
Par contre si vous avez un jour créé un élément “Mon_element” et s’il n’a jamais servi ... il sera supprimé via la fonction de purge via le bouton  .
.
 .
.Cette puissante fonction de regroupement et de suppression est a exécuter avec prudence et surtout sans légèreté.
Introduction de la gestion de droit d'administrateur en cas de multi-utilisateurs.
Possibilité est donnée à un praticien de gérer les accès ou suppressions de fiches, export, de mofidications des Thésaurus ...
Au démarrage de MédiClick! Studio vous aurez la demande express suivante :

Rendez vous donc dans Préférences MédiClick! Studio / Onglet Médecin puis bouton Administrateur:

N'accèdent à certains paramétrages que les praticiens désignés comme y ayant droit.

Finit les fichiers où chaque praticien démultiplie à loisir les éléments des glossaires synonymes.
Si vous n’autorisez pas un autre utilisateur à gérer les doublons ...

Il lui sera impossible de créer , par exemple , un nouvel Examens Complémentaires :

A vous de gérer les éventuels conflits :-)
Choix des Couleurs pour la fenêtre VaxiClick via
Préférences Générales de MédiClick! Studio
Puis click sur bouton :

Puis réglage de la zone dédiée :

Option pour l' Appel du gestionnaire d'impression dans l'Ordonnance, la Biologie, les Lettres et Certificats

Astuce:
Activation/Désactivation rapides via une boîte à cocher "Gestionnaire d'Impression" depuis la fenêtre Ordonnance :

Cela permet à l’occasion de n’imprimer qu’une ordonnance ALD (= sans duplicata ) en annulant la deuxième page.
Enfin une gestion moderne et médicale des vaccins, voir le manuel VaxiClick!
Cette notion est étendue un peu partout

Accès direct au site de DataVax de Pasteur/Merieux par Alt-Click sur le bouton VaxiClick! 

Ajout d’un bouton pour désigner le patient en cours comme destinataire principal

Rappel :
Le mail du patient se renseigne en fiche administrative
Prise en compte du parcours de soin en fonction de la situation du patient et de votre spécialité.
Gestion automatique des suppléments pédiatriques
Détail
Faire apparaître dans la fenêtre des honoraires le détail d'un paiement.
Pourquoi ?
Parce que vous êtes libre et ne désirez pas faire de FSE tout en souhaitant établir des FSP avec des actes CCAM,
Parce que vous ne pouvez plus ou pas faire de FSE ( lecteur CV hors circuit , utilisateur Mac toujours en 1.31 ) et que vous souhaitez établir des FSP avec des actes CCAM...
... il est désormais possible de saisir des actes CCAM depuis la petite fenêtre des Honoraires !
Préalable:
Il vous faut avoir un type acte intitulé “ CCAM “ dans votre liste des types d’actes.
Comment faire ?
Allez dans la grande fenêtre des Honoraires et prenez le menu suivant:

Puis ajouter un acte dénommé “CCAM “comme cela:

Validez et sortez de la grande fenêtre des Honoraires.
Cas concret:
Vous avez fait un ECG au code CCAM “DEQP003” d’un montant de 13,07 Euros ( nov 07)
Le total des Honoraires est donc “C + DEPQ003” soit 35,07 Euros (nov 07)
- 1.Etape 1 : Saisie des lettres Clé
Depuis la petite fenêtre des Honoraires ... entrez la lettre C puis la lettre clé “CCAM”

Notez qu’une zone de saisie est apparue avec l’ajout de la lettre CCAM !
- 2.Etape 2 : Saisir votre libellé CCAM
Rentrez “DEQP003” puis la valeur de l’acte soit 13,07

- 3.Etape 3: Validez ou imprimer la FSP
Détail de la FSP :

Votre libellé est stocké dans une liste, prêt à resservir !
- 4.Etape 4: Et pour mon prochain ECG ?
Comme annoncé ci-dessus ... faisons “surgir” la liste de nos libellés :
En changeant de patient et en appelant la petite fenêtre des Honoraires
Il vous suffira de reprendre la lettre clé “ CCAM” pour faire apparaître la liste composée de vos libellés CCAM:

En quelques manipulations vous aurez les 7200 libellés ... courage !
- 5.Comment effacer un libellé erroné ?
Effectuez un CTRL+Click /PC ou Pomme+Click/Mac sur la ligne à effacer.
Regardez la barre d’aide .... elle vous guidera :-)
- 6.Recherche par mode de Règlement
Il est possible de ne pas afficher les lignes déjà comptabilisées dans ComptaClick lors d'une recherche depuis la "Liste de recherche par Mode de Règlement"

Décidément ... vous en faites des choses !
Certains d’entre vous participant à des études, ont demandé à pouvoir exporter vers un tableur des données rattachées à un masque ( données pour un praticien ou pour tous les praticiens du cabinet)
Pour cela effectuez un ALT+Click sur le bouton d’exportation depuis le Glossaire MasterClick!:

Sélectionnez votre masque
Bornez les données
Filtrez sur le praticien en cours ou sur tous les praticiens du cabinet
Validez
Un fichier au format Excel est créé dans le répertoire “ExportDataMask ...” de votre répertoire “Cabinet Médical” ( = répertoire qui contient votre fichier médical )

Exemple: Export du masque “Test de Ruffier”:
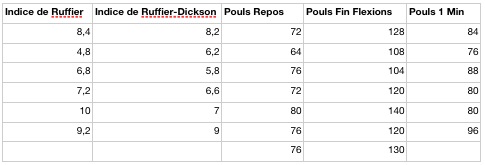
Affichage de la date de la dernière sauvegarde :
- 1.dans la fenêtre de sortie :

- 2.et dans la fenêtre "A Propos..."

Rappel élémentaire :
Il est important d'effectuer quotidiennement une sauvegarde de son outil de travail !